Yes, you can unlock and edit locked Excel files by following specific procedures depending on the level of protection applied, such as password entry or formatting adjustments.
Is there anything more frustrating than trying to edit a locked Excel file? Whether you’ve received a file from a colleague or you’ve forgotten the password for your own file, being unable to make changes can hinder your productivity. Together, we’ll explore the different aspects of editing locked Excel files and provide solutions to common issues. By the end of this article, you’ll have a clear understanding of how to unlock and edit Excel files effectively.
Understanding Locked Data in Excel
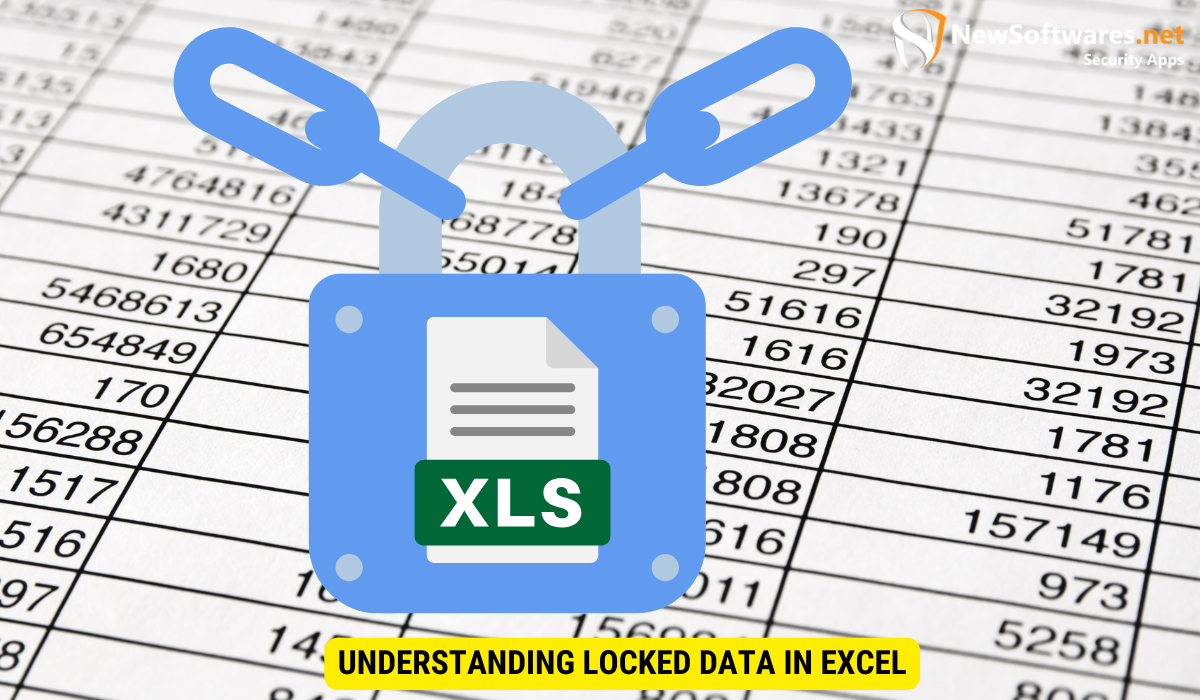
Before we dive into the process of editing locked Excel files, let’s take a moment to understand why data is locked in the first place. The purpose of locking data in Excel is to protect sensitive information and ensure its integrity. By locking certain cells or worksheets, users can prevent accidental changes or unauthorized access to confidential data.
The Purpose of Locking Data in Excel
Locking data in Excel serves multiple purposes. Firstly, it helps maintain data accuracy by preventing accidental changes. This is especially important when working with complex formulas or calculations. Imagine spending hours meticulously crafting a formula, only to have it accidentally overwritten by someone else. By locking cells or worksheets, you can safeguard your hard work and ensure the integrity of your data.
Secondly, locking data protects sensitive or confidential information from unauthorized access. In today’s digital age, data breaches are a constant threat. By implementing data locks, you can control who can view and modify specific data. This is particularly crucial when dealing with financial records, personal information, or any data that could potentially harm individuals or organizations if it falls into the wrong hands.
Lastly, locking data ensures consistency in templates or shared files. Have you ever experienced the frustration of receiving a file that looks completely different from the original? By locking certain cells or worksheets, you can prevent others from inadvertently altering the format or structure. This is especially useful when collaborating on projects or sharing files with colleagues, ensuring that everyone is working with the same standardized template.
Different Levels of Data Protection in Excel
Excel provides various levels of data protection, giving users flexibility in controlling access and modifications. These levels include:
- Worksheet Protection: By protecting a worksheet, you can prevent others from making any changes to its structure, such as adding or deleting sheets. However, this does not restrict changes made within cells. This level of protection is useful when you want to maintain the overall structure of the worksheet while allowing collaborators to enter data or make modifications within specific cells.
- Cell Locking: Excel allows you to lock specific cells while leaving others unlocked. This allows collaboration while maintaining control over important data. For example, you can lock cells containing formulas or critical data, while leaving other cells open for input or editing. This level of protection strikes a balance between data security and collaboration.
- File-level Protection: If you want to restrict access to the entire workbook, you can set a password to open the file. This level of protection ensures that only authorized individuals can access the workbook. It is particularly useful when dealing with highly sensitive data or when you want to limit access to specific users or groups.
By understanding the purpose of locking data in Excel and the different levels of data protection available, you can effectively safeguard your information, maintain data integrity, and collaborate securely with others.
Steps to Unlock an Excel File
Now that we understand why data is locked in Excel, let’s explore the process of unlocking an Excel file. Whether you’ve forgotten the password or received a locked file, these steps will guide you through the unlocking process.
Preparations Before Unlocking
Before attempting to unlock an Excel file, make sure you have the necessary permission to do so. If the file is password-protected, ensure that you have the correct password. Additionally, it’s essential to have a backup copy of the locked file in case something goes wrong during the unlocking process.
Detailed Process of Unlocking Excel Files
Unlocking an Excel file requires different methods depending on the level of protection applied. Here are some common techniques:
- If the file is password-protected, use the “Open” dialog box to enter the password and gain access to the file.
- To remove worksheet protection, navigate to the “Review” tab, click on “Unprotect Sheet,” and enter the password if prompted.
- If specific cells are locked, select the cells, right-click, and choose “Format Cells.” In the “Protection” tab, uncheck the “Locked” option.
Editing Unlocked Excel Files
Once you’ve successfully unlocked an Excel file, you can now make the necessary changes. However, it’s important to keep a few things in mind to ensure data integrity and minimize potential errors.
Tips for Editing Unlocked Data
When editing unlocked data in Excel, follow these best practices:
- Double-check formulas and calculations to avoid any discrepancies in the data.
- Make changes in a structured and organized manner to maintain the file’s integrity.
- Consider saving a copy of the original file before making any significant changes to have a reference point if required.
Saving Changes and Re-locking Excel Files
After making the necessary edits, it’s crucial to save your changes and re-lock the Excel file if required. This will ensure the protection and integrity of the data moving forward.
Common Issues and Solutions When Editing Locked Excel Files
While editing locked Excel files, you may encounter some common issues. Here are a few problems you might face, along with their respective solutions:
Dealing with Forgotten Passwords
If you’ve forgotten the password for an Excel file, you can try recovering it using specialized software or seeking assistance from a professional. Alternatively, you can recreate the file from scratch if the data isn’t confidential or critical.
Overcoming File Corruption During Editing
In some cases, editing a locked Excel file can lead to file corruption. To mitigate this risk, make sure you have a backup of the original file, use reputable software, and regularly save your changes. If the file does get corrupted, you can attempt to recover it using Excel’s built-in recovery tools or consult an IT expert.
Best Practices for Editing Locked Excel Files

To ensure a smooth editing experience when working with locked Excel files, follow these best practices:
Ensuring Data Integrity During Editing
Before making any changes, thoroughly review and understand the data in the Excel file. Doing so will help prevent accidental errors and maintain the accuracy of the information.
Maintaining Security After Editing Locked Files
After editing a locked Excel file, don’t forget to reapply any necessary protection measures. This ensures the continued security and integrity of the data.
Key Takeaways
- Locked data in Excel serves to protect sensitive information and maintain data integrity.
- Different levels of data protection in Excel include worksheet protection, cell locking, and file-level protection.
- The process of unlocking an Excel file involves various techniques depending on the level of protection applied.
- When editing unlocked data, double-check formulas, make changes systematically, and consider saving a backup of the original file.
- Common issues when editing locked Excel files include forgotten passwords and file corruption, which can be resolved through recovery methods or professional assistance.
FAQs
Can I unlock an Excel file without the password?
Unlocking an Excel file without the password can be challenging but not impossible. You can try using specialized software designed to recover Excel passwords or consult a professional for assistance.
Is it possible to recover a corrupted Excel file?
Yes, it’s possible to recover a corrupted Excel file. Excel provides built-in recovery tools that can help recover the file’s data. Additionally, you can seek professional help to restore the file from backups or use specialized recovery software.
What are the risks of editing locked Excel files directly?
Editing locked Excel files directly can lead to accidental changes, data discrepancies, file corruption, or the introduction of errors. It’s important to exercise caution and follow best practices to minimize these risks.
Can I apply different levels of protection to different sections of an Excel file?
Yes, Excel allows you to apply different levels of protection to different sections of a file. You can lock specific cells, protect worksheets, or secure the entire workbook with a password.
How often should I save my changes when editing a locked Excel file?
It’s advisable to save your changes regularly, especially when working with locked Excel files. Saving frequently ensures that you don’t lose any progress and minimizes the risk of data loss in case of unexpected events.
Conclusion
Editing locked Excel files can be a frustrating experience. However, by understanding the purpose of locking data, following proper unlocking procedures, and adhering to best practices during the editing process, you can successfully make the required modifications. Remember to prioritize data integrity, maintain security, and keep backup copies to ensure a smooth and secure workflow.
