To securely delete and obliterate files and folders, you can rely on Folder Lock’s file shredding feature. Unlike standard deletion methods that leave recoverable traces, file shredding ensures complete and irreversible removal of sensitive data. To use this feature, open Folder Lock, add the files or folders you want to shred to the list, and click the “shred” button. Be cautious, though, as once data is shredded, it’s gone forever. Folder Lock also excludes certain items by default, like locker files and wallets, but you can customize these settings.
What is Folder Lock”
Folder Lock is a comprehensive software application that safeguards your digital files and folders from unauthorized access. It goes beyond conventional folder protection by offering features like file shredding, which allows you to delete and destroy sensitive data, rendering it unrecoverable permanently. Folder Lock provides a robust defense against prying eyes and potential security threats, making it a valuable tool for anyone concerned about data privacy and security in the digital age.
Features of the Folder Lock Application:
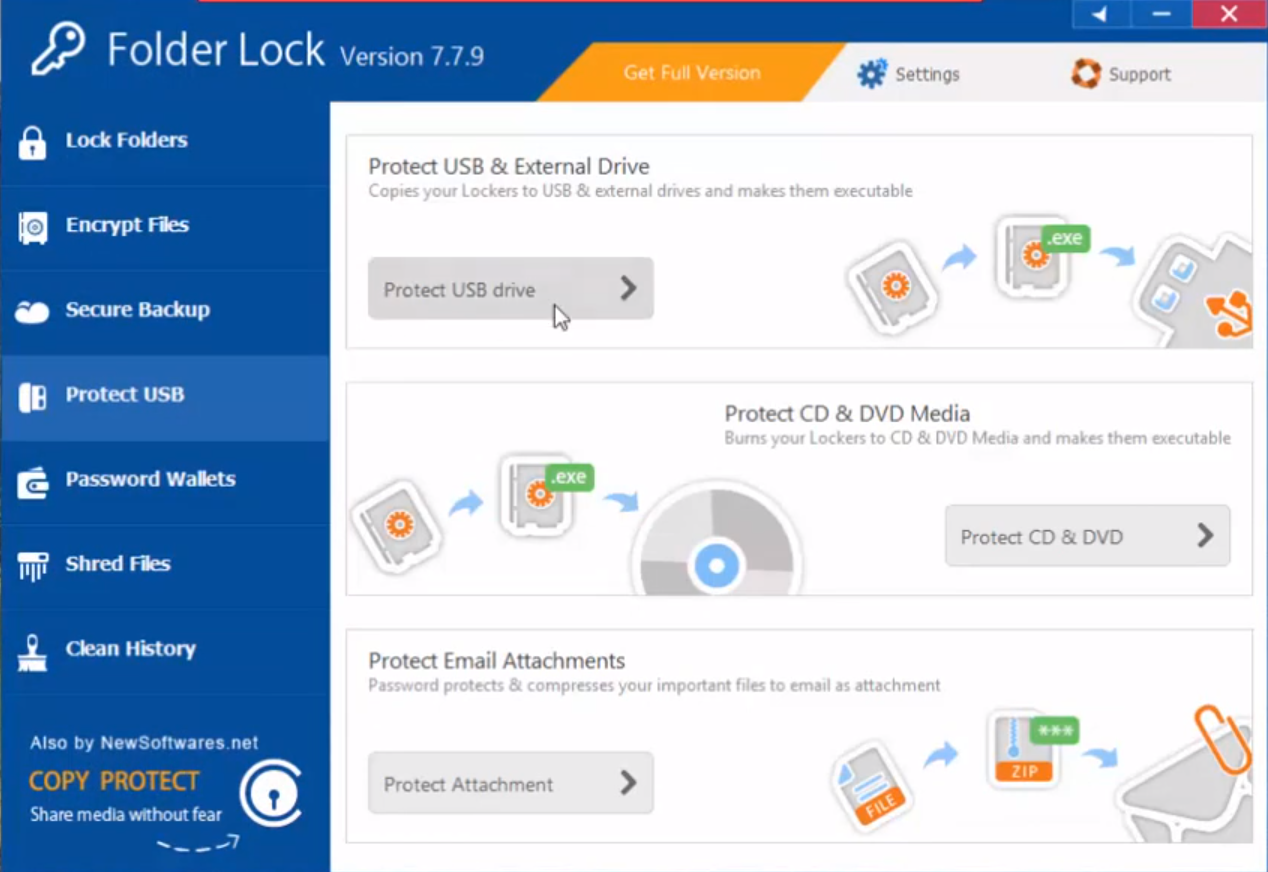
Folder Lock is a robust and versatile application that goes beyond its name by offering a wide range of features to enhance your data security and privacy. In this section, we’ll explore some of the key features of the Folder Lock application.
1. File Shredding
As discussed in the main article, one of the standout features of Folder Lock is its file-shredding capability. This feature lets you permanently delete and destroy files, folders, and even drives, ensuring no traces of sensitive data remain. File shredding is crucial in an era where data recovery tools have become increasingly sophisticated, making it essential to delete data beyond the point of retrieval securely.
2. Folder Locking and Encryption
Folder Lock lives up to its name by providing robust folder locking and encryption features. You can create secure “lockers” to store sensitive files and folders. These lockers are password-protected and encrypted, adding an extra layer of security. This means that even if someone gains access to your computer, they won’t be able to open or view your locked files without the correct password.
3. Backup and Sync
Folder Lock offers a convenient backup and sync feature that allows you to safeguard your data by creating backups in secure cloud storage. This feature protects your important files against data loss due to hardware failure or other unforeseen events. It also enables seamless data synchronization across multiple devices, ensuring you always have access to your files when needed.
4. Secure Wallets
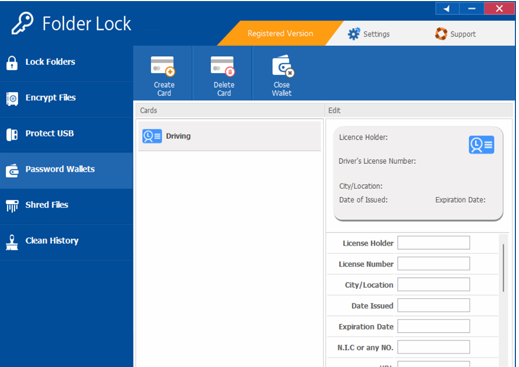
Another noteworthy feature of Folder Lock is its secure wallet functionality. You can use it to securely store sensitive information such as credit card details, bank account information, and important documents. These wallets are password-protected and encrypted, safeguarding confidential data from unauthorized access.
5. Stealth Mode
Folder Lock offers a unique stealth mode that allows you to hide the application’s presence on your system. When in stealth mode, Folder Lock becomes invisible, making it difficult for anyone even to detect its existence on your computer. This adds an extra layer of privacy and security, especially if you’re concerned about others accessing or tampering with the application.
6. Automatic Locking
Folder Lock features an automatic locking mechanism that helps protect your data when you’re not actively using it. You can set a specific time interval for Folder Lock to automatically lock itself, ensuring that your sensitive information remains secure even if you forget to do so manually.
7. Portability
Folder Lock’s portability is a convenient feature that allows you to use the application on multiple devices. You can install Folder Lock on USB drives and external storage devices, enabling access to your secured data wherever you go.
Why Shred Your Files Instead of Just Deleting Them?
The conventional method of deleting files isn’t as secure as you might think. Deleting a file or folder on your computer typically gets moved to the recycle bin or trash. Many users believe emptying the recycle bin means their data is gone forever, but that’s a misconception.
Even deleted data can be vulnerable to recovery by malicious actors. Hackers possess tools and techniques to resurrect data from the recycle bin or the remnants of deleted files on your storage device. Therefore, a permanent deletion method is essential to keep your sensitive information confidential.
This is where the significance of a file shredder comes in. It offers a level of security that traditional deletion methods can’t match.
The File Shredding Process:
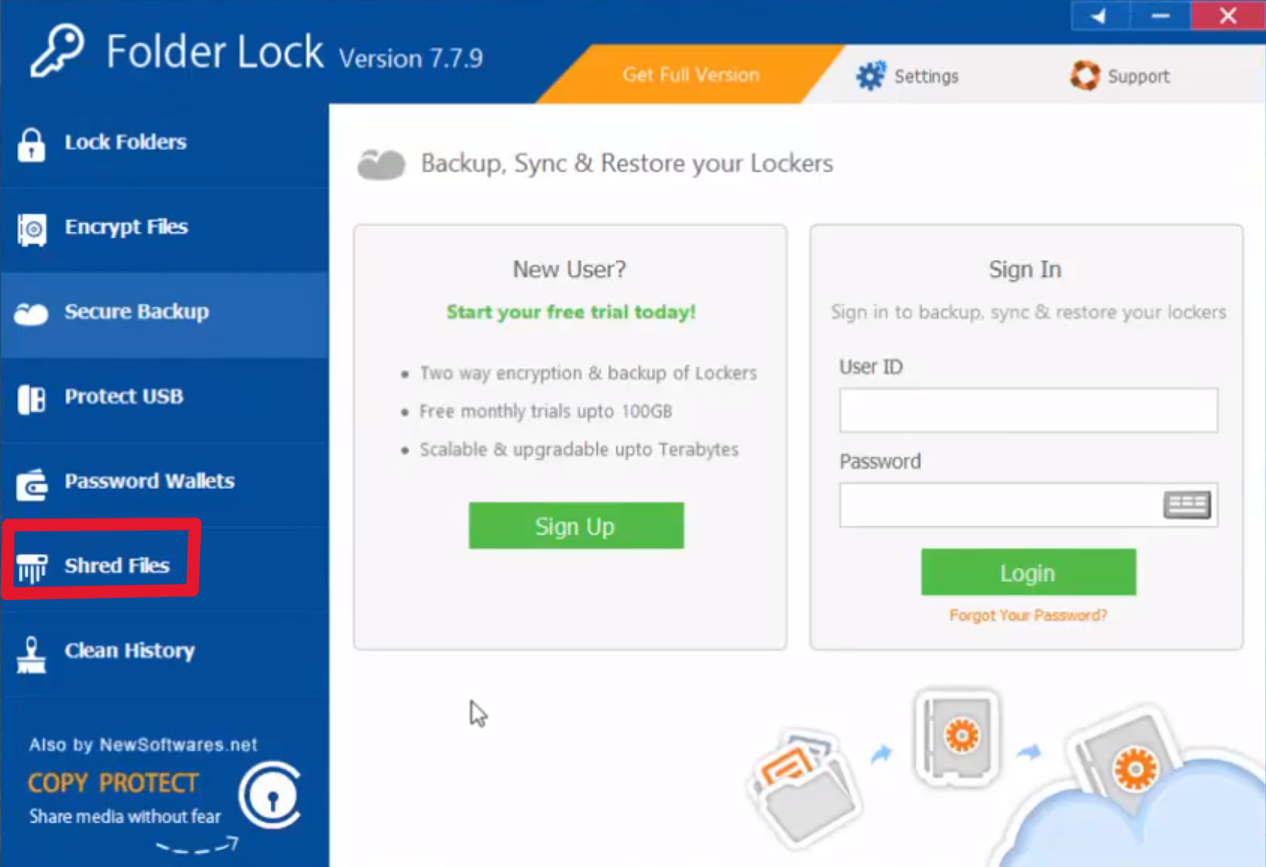
1. Launch Folder Lock and Access the Shred Files Feature
To initiate the shredding process, open Folder Lock and locate the “shred files” feature. You’ll find this option within the application’s menu. Click on the “add” button within the feature.
2. Add Files, Folders, or Drives to the Shredding List
Within the “add” feature, you’ll have several options to choose from, such as “add file(s),” “add folder(s),” and “add drive.” Select the option that aligns with the data you want to shred. Once chosen, add the respective files, folders, or drives to the shredding list. To confirm your selections, click the “open” button.
3. Exclusions and Limitations
Be aware that not all items can be added to the shredding list. CD/DVD system drives and protected lockers are off-limits for your safety. Ensure you haven’t included these in your selections.
4. Shredding in Progress
While the shredding process is underway, you won’t be able to add any additional items to the list. Therefore, double-check your selections before proceeding. Once satisfied with the list, click the “shred” button at the bottom right of the screen to initiate the process.
Note: Take extreme care to review the shredding list to prevent accidental inclusions. Once data is shredded, it’s virtually impossible to recover.
Moreover, by default, Folder Lock excludes locker files and wallets from shredding. This setting is configured during the initial installation of Folder Lock. If you wish to modify these settings, navigate to “settings,” then “shred settings,” and uncheck the items you want to shred. For a quicker route, simply tap “options” to directly access the shredding settings.
5. Controlling the Shredding Process
During the shredding process, you can pause, stop, or resume it. When shredding commences, the “start” button becomes “stop,” while the “options” button becomes “pause.”
- To pause the process temporarily, click “pause.” This is particularly handy when you have multiple files to shred but need to work with other Folder Lock features.
- To resume shredding, click “shred” again.
- Clicking “stop” will terminate the entire shredding process.
Once the shredding process concludes, only the items that weren’t shredded will remain on the shredding list.
Conclusion
In an age where digital privacy is constantly threatened, using Folder Lock’s file shredding feature is prudent. It ensures that your sensitive data is beyond recovery, even by skilled hackers. By following the straightforward steps outlined in this guide, you can confidently delete, destroy, and shred files and folders, leaving no room for data breaches or privacy infringements.
FAQs:
Is file shredding necessary, or can I rely on standard file deletion?
File shredding is essential for ensuring sensitive data’s complete and irreversible deletion. Standard file deletion methods may leave traces that determined individuals can recover.
Can I shred CD/DVD system drives or protected lockers with Folder Lock?
Folder Lock does not allow you to shred CD/DVD system drives or items stored in protected lockers for security reasons.
What happens if I accidentally add a file to the shredding list?
Once data is shredded, it cannot be recovered. Therefore, it’s crucial to double-check the shredding list to avoid accidental deletions.
Can I modify which items are excluded from shredding in the Folder Lock?
Yes, you can customize the shredding settings in Folder Lock. Navigate to “settings” and then “shred settings” to choose which items to exclude from shredding.
Is it possible to stop the shredding process once it has started?
Yes, you can halt the shredding process by clicking the “stop” button. This can be useful if you need to interrupt shredding for any reason.
