Learn how to enhance file security in Windows 10 by creating password protected zip files. Safeguard your sensitive information with this convenient and effective solution.
In today’s digital age, file security is paramount. Whether it’s personal photos, sensitive documents, or important work files, protecting our information from unauthorized access is essential. Fortunately, Windows 10 offers a convenient and effective solution for safeguarding files – creating password protected zip files. Together, we will explore the importance of file security, the basics of zip files, and provide a step-by-step guide on how to create and add password protection to these files in Windows 10.
Understanding the Importance of File Security

File security is not just a matter of personal preference; it is a necessity in today’s interconnected world. There are various risks associated with unsecured files that can have dire consequences for individuals and organizations alike. Let’s delve into some of these risks and discuss the benefits of password protection.
In addition to the risks associated with unsecured files, it’s important to consider the potential impact of data breaches. When files are left unprotected, they are vulnerable to unauthorized access and potential misuse. Hackers and cybercriminals are constantly seeking ways to exploit security vulnerabilities. Unsecured files can be easily intercepted or accessed by individuals with malicious intent, leading to privacy breaches, identity theft, and financial loss.
The Risks of Unsecured Files
When files are left unprotected, they are vulnerable to unauthorized access and potential misuse. Hackers and cybercriminals are constantly seeking ways to exploit security vulnerabilities. Unsecured files can be easily intercepted or accessed by individuals with malicious intent, leading to privacy breaches, identity theft, and financial loss.
Furthermore, the risks of unsecured files extend beyond individual privacy concerns. For organizations, the loss or exposure of sensitive data can result in legal ramifications, damage to reputation, and financial repercussions. It is crucial for businesses to implement robust file security measures to protect their intellectual property, customer information, and proprietary data.
Benefits of Password Protection
Adding a password to your files provides an extra layer of security. It ensures that only individuals with the correct password can access and open the files. Password protection acts as a barrier against unauthorized access, deterring potential attackers and safeguarding your sensitive information. Additionally, password protected zip files are also useful for sharing files securely, as the recipient will need the password to access the contents.
Implementing password protection is a proactive step towards enhancing file security. By utilizing strong and unique passwords, individuals and organizations can significantly reduce the risk of unauthorized access and data breaches. Password protection serves as a fundamental security measure in safeguarding confidential information and mitigating the potential impact of cyber threats.
Basics of Zip Files
Before delving into the process of creating password protected zip files, it is important to understand what zip files are and why they are widely used.
Zip files, also known as archive files, are a popular file format that allows multiple files to be compressed into a single, smaller file. This compression process condenses the files, reducing their overall size and making them easier to store, transfer, and share. It’s like putting all your files into a neat little package.
What is a Zip File?
A zip file is an archive format that allows multiple files to be compressed into a single, smaller file. It condenses the files, reducing their overall size and making them easier to store, transfer, and share. Zip files preserve the folder structure and hierarchy of the original files, allowing for easy organization.
Imagine you have a folder with several files and subfolders. Instead of sending each file individually, you can create a zip file that contains all the files and folders. This not only saves space but also keeps everything organized in one place.
Why Use Zip Files?
Zip files offer several advantages, making them a popular choice for file compression:
- Space Efficient: By compressing files into a zip folder, you can save valuable storage space on your device or external media. This is especially useful when dealing with large files or limited storage capacity.
- Easy File Transfer: Zip files can be easily shared via email or other file-sharing platforms, as they combine multiple files into a single archive. This simplifies the process of sending multiple files, reducing the chances of errors or missing files.
- File Organization: Zip files retain the original folder structure, making it convenient to organize and categorize related files. You can create a zip file for a specific project or topic, keeping all the relevant files neatly organized.
- Data Integrity: Zip files include checksums to ensure the integrity of the compressed data, providing an added layer of reliability and preventing data corruption. This means that you can trust that the files within the zip folder haven’t been altered or corrupted during the compression process.
- File Compression: Compressing files into a zip folder reduces their size, making it quicker and more efficient to transfer or store them. This is particularly useful when dealing with large files or when you have limited bandwidth for transferring files over the internet.
So, whether you’re looking to save space, organize your files, or transfer them easily, zip files are a versatile and practical solution. They have become a standard in the world of file compression, simplifying the way we handle and share our digital files.
Step-by-Step Guide to Creating Zip Files in Windows 10
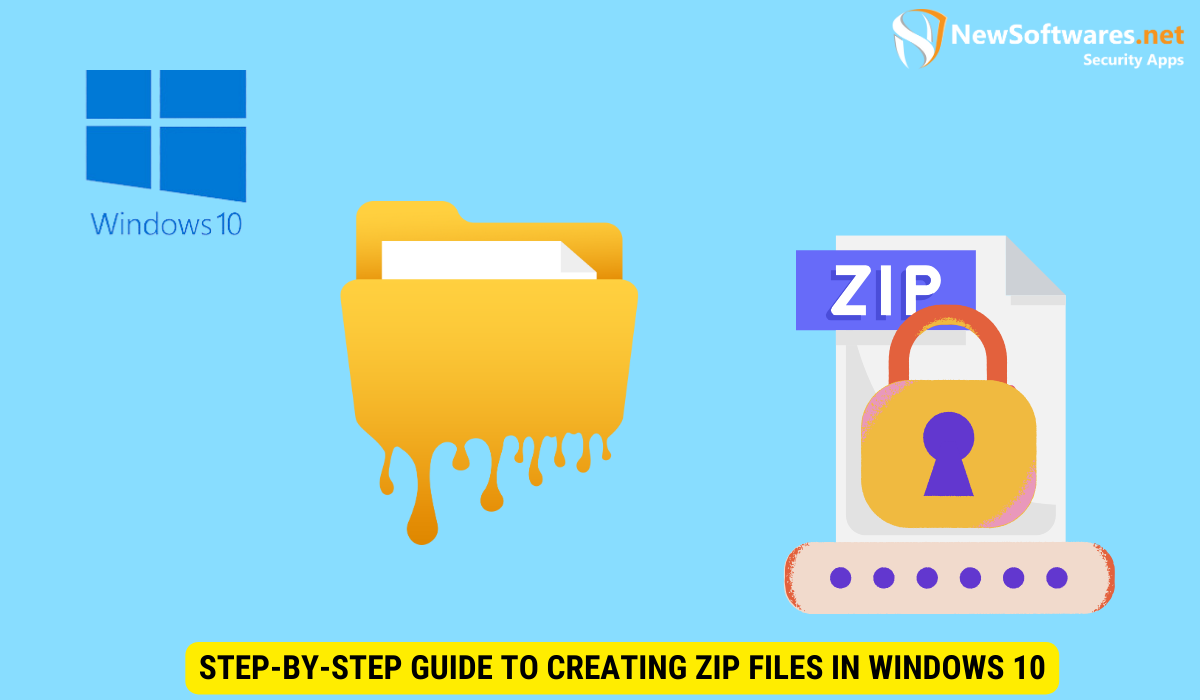
Now that we have discussed the importance of file security and the basics of zip files, let’s dive into the step-by-step process of creating zip files in Windows 10.
Locating the Files
The first step is to gather all the files you want to include in the zip folder. You can either create a new folder and copy the desired files into it or select the files from different locations while holding the Ctrl key.
Compressing the Files into a Zip Folder
Once you have located the files, follow these steps to compress them into a zip folder:
- Right-click on the selected files and choose “Send to” from the context menu.
- Click on “Compressed (zipped) folder”.
- A zip folder will be created in the same location, containing all the selected files.
Adding Password Protection to Your Zip Files
While creating a zip file in Windows 10 is straightforward, adding password protection requires an additional step. By encrypting your zip files with a password, you ensure that only individuals with the correct password can access the contents. Follow the steps below to add password protection to your zip files:
Accessing the Security Settings
After creating the zip folder, right-click on it and select “Properties” from the context menu. In the Properties window, navigate to the “General” tab and click on the “Advanced” button. This will open the Advanced Attributes window.
Setting and Confirming Your Password
In the Advanced Attributes window, check the box next to “Encrypt contents to secure data” and click on the “Apply” button. You will be prompted to set a password. Choose a strong password that includes a combination of uppercase and lowercase letters, numbers, and special characters. Confirm the password by retyping it in the appropriate box. Click on “OK” to apply the password encryption.
Tips for Strong Password Creation
A strong password is essential when adding password protection to your zip files. Here are some tips to create a strong and secure password:
The Elements of a Secure Password
Length: Aim for a password that is at least eight characters long. The longer the password, the more secure it is.
Complexity: Include a combination of uppercase and lowercase letters, numbers, and special characters. Avoid using obvious or easily guessable information, such as your name or birthdate.
Uniqueness: Avoid reusing passwords across different accounts or files. Each password should be unique to maximize security.
Tools for Password Generation and Management
There are various password generation and management tools available that can assist in creating and managing strong passwords. These tools often provide secure password storage and simplify the process of generating and entering complex passwords.
Key Takeaways
- Password protection adds an extra layer of security to your files, deterring unauthorized access and protecting sensitive information.
- Zip files are a popular file compression format that combines multiple files into a single archive for efficient storage and sharing.
- Creating a zip file in Windows 10 is as simple as selecting the desired files and compressing them into a zip folder.
- Adding password protection to zip files requires accessing the security settings of the zip folder and setting a strong password.
- Follow best practices for password creation, including using a combination of uppercase and lowercase letters, numbers, and special characters.
FAQs
Q1: Can I add a password to an existing zip file?
Yes, you can add a password to an existing zip file in Windows 10 by accessing the security settings of the zip folder and following the steps mentioned in this article.
Q2: Can I share password-protected zip files with others?
Yes, password-protected zip files can be shared with others. However, make sure to securely transmit the password to the intended recipient to ensure they can access the contents of the zip file.
Q3: Is there a limit to the number of files that can be included in a zip folder?
No, there is no inherent limit to the number of files that can be included in a zip folder. However, larger zip folders may take longer to compress and may be more challenging to transfer or share due to their size.
Q4: How do I open a password-protected zip file in Windows 10?
To open a password-protected zip file in Windows 10, simply double-click on the file. You will be prompted to enter the password before accessing the contents of the zip folder.
Q5: Can I remove password protection from a zip file?
Yes, you can remove password protection from a zip file. Simply access the security settings of the zip folder, uncheck the “Encrypt contents to secure data” option, and apply the changes.
Conclusion
Protecting your files with password-protected zip folders in Windows 10 is an effective way to ensure the security of your sensitive information. By understanding the importance of file security, the basics of zip files, and following the step-by-step guide provided, you can confidently safeguard your files from unauthorized access.
