Accessing a locked folder in Google Photos involves setting it up, managing its contents, and using authentication methods. Follow these steps to create and access your locked folder on the app.
In this digital age, protecting our personal photos has become increasingly important. Fortunately, Google Photos offers a Locked Folder feature that allows you to safeguard your most private and sensitive images. I will explore the ins and outs of Google Photos’ Locked Folder, from understanding its purpose to setting it up and managing it effectively.
Understanding Google Photos’ Locked Folder Feature
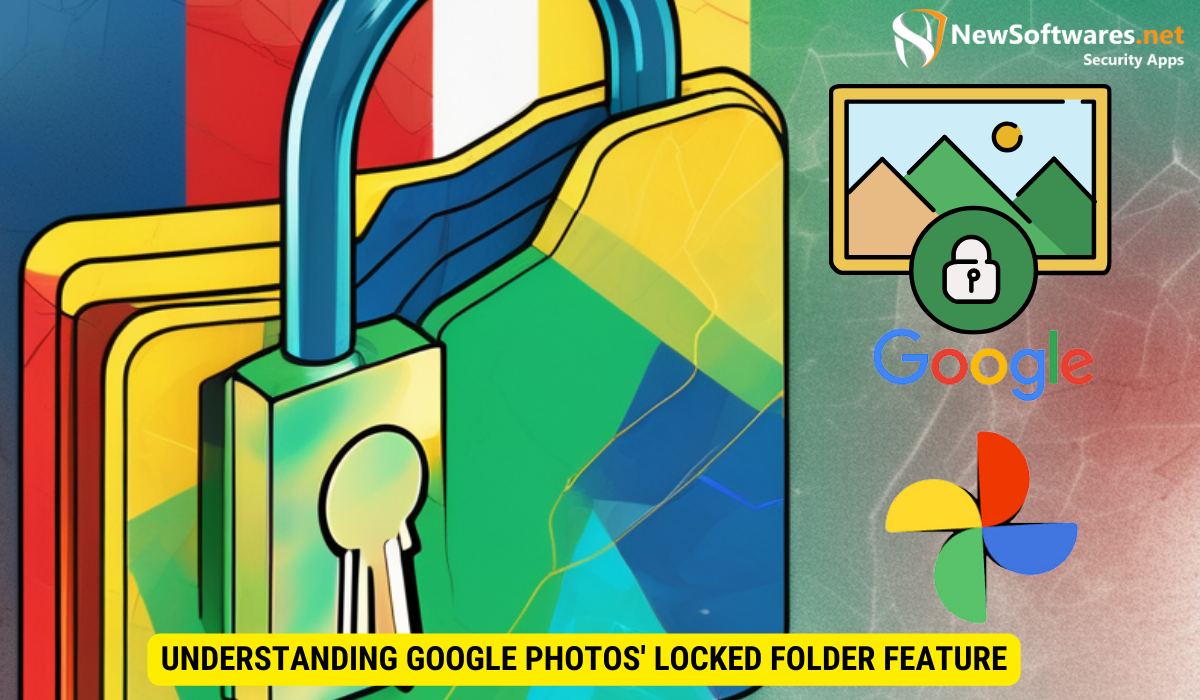
We all have photos that we want to keep private, whether it’s personal moments, confidential documents, or sensitive information. Google Photos’ Locked Folder feature provides an added layer of protection for these images, ensuring that they remain secure and hidden from prying eyes.
Google Photos’ Locked Folder feature is a valuable tool for users who prioritize privacy and security. By utilizing this feature, individuals can safeguard their most sensitive photos and ensure that only authorized users can access them. This added level of protection offers peace of mind to users who want to keep their personal photos secure.
The Purpose of Locked Folders
The main purpose of Locked Folders in Google Photos is to give users the ability to store sensitive photos in a secure and private space. Whether it’s photos of personal documents, intimate moments, or any other sensitive content, Locked Folders ensure that these images are not accessible to others who may have access to your device or Google account.
Locked Folders serve as a digital safe deposit box for your most private photos, allowing you to have full control over who can view them. This feature is particularly useful for individuals who share devices with family members or friends and want to maintain a level of privacy within their photo collection.
Privacy and Security Aspects
When it comes to privacy and security, Google Photos has taken several measures to protect the content in Locked Folders. Firstly, Locked Folders require authentication, such as a passcode, fingerprint, or facial recognition, to access the photos stored within. Additionally, these folders are encrypted, both in transit and at rest, providing an extra layer of security.
Google Photos’ commitment to privacy and security extends to its handling of user data within Locked Folders. By employing robust encryption protocols and multi-factor authentication, Google ensures that even in the event of a security breach, the contents of Locked Folders remain inaccessible to unauthorized parties. This dedication to protecting user privacy underscores Google’s commitment to providing a secure platform for storing and managing personal photos.
Setting Up Your Locked Folder
Now that you understand the importance and benefits of Google Photos’ Locked Folder feature, let’s delve into setting up your own private sanctuary for your sensitive photos.
Protecting your privacy and securing your personal photos is paramount in today’s digital age. Creating a Locked Folder ensures that your sensitive images remain confidential and inaccessible to unauthorized users. Let’s explore the process of setting up this secure space for your cherished memories.
Step-by-Step Guide to Create a Locked Folder
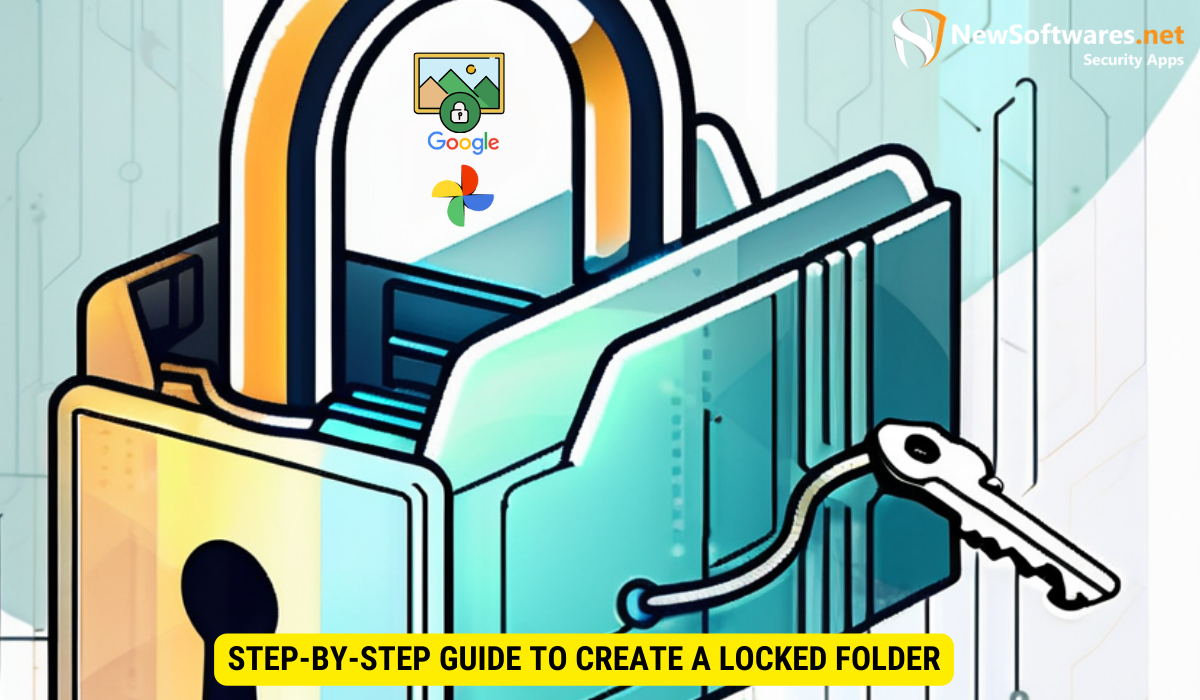
To create a Locked Folder in Google Photos, follow these simple steps:
- Open the Google Photos app on your device.
- Tap on the Library tab at the bottom of the screen.
- Tap on the Utilities icon (three horizontal lines) at the bottom-right corner.
- Select “Locked Folder” from the menu.
- Follow the on-screen prompts to set up your Locked Folder and choose the authentication method that best suits your needs.
Once you have completed these steps, you can rest assured knowing that your private photos are safeguarded within the secure confines of the Locked Folder.
Tips for Setting Up Your Locked Folder
Here are a few tips to enhance the security of your Locked Folder:
- Choose a strong and unique passcode or enable biometric authentication for added security.
- Regularly update your passcode or authentication method to ensure maximum protection.
- Avoid using easily guessable passcodes, such as birthdays or simple number combinations.
- Consider enabling the “Show Locked Folder in Library” option if you frequently access your Locked Folder to quickly locate and manage your sensitive photos.
By following these tips, you can fortify the defenses of your Locked Folder and maintain the confidentiality of your personal images effectively.
Accessing Your Locked Folder
Now that you have successfully set up your Locked Folder, let’s explore how you can access it whenever you want to view or manage your sensitive photos. Keeping your private photos secure is essential, and knowing how to access your Locked Folder ensures that only you can view them.
When it comes to accessing your Locked Folder in Google Photos, the process is straightforward and secure. By following a few simple steps, you can quickly and easily view your private photos without compromising their confidentiality.
Detailed Instructions for Accessing Locked Folders
To access your Locked Folder in Google Photos, follow these steps:
- Open the Google Photos app on your device.
- Tap on the Library tab at the bottom of the screen.
- Tap on the Utilities icon (three horizontal lines) at the bottom-right corner.
- Select “Locked Folder” from the menu.
- Authenticate yourself using your chosen method, such as your passcode or biometric authentication.
Once you have successfully authenticated yourself, you will gain access to your Locked Folder, where your private photos are safely stored away from prying eyes.
Troubleshooting Access Issues
If you encounter any issues while accessing your Locked Folder, ensure that you have the latest version of Google Photos installed on your device. Keeping your apps up to date is crucial for optimal performance and security. Additionally, make sure that you are using the correct passcode or authentication method to unlock your Locked Folder.
Should you continue to experience difficulties accessing your Locked Folder, don’t worry. Help is just a click away. Contact Google Photos support for further assistance and guidance. They are equipped to address any technical issues you may encounter, ensuring that you can access your private photos with ease and peace of mind.
Managing Your Locked Folder
As you continue to use your Locked Folder in Google Photos, you may find the need to add or remove photos or deal with forgotten passwords. Let’s explore how you can effectively manage your Locked Folder.
Adding and Removing Photos
To add photos to your Locked Folder, simply select the desired images from your Google Photos library and choose the option to move them to the Locked Folder. If you wish to remove photos from the Locked Folder, select the photos and move them back to your main library.
Dealing with Forgotten Passwords
If you forget the passcode to your Locked Folder, Google Photos provides a password recovery feature. You can reset your passcode by following the on-screen instructions and verifying your identity through your Google account.
Advanced Tips for Using Locked Folders
Now that you have a good grasp of the basics, let’s explore some advanced tips to maximize the security and effectiveness of your Locked Folder in Google Photos.
Maximizing Your Folder’s Security
To enhance the security of your Locked Folder, consider the following:
- Enable two-factor authentication for your Google account to add an extra layer of protection.
- Regularly review and update the authentication method for your Locked Folder to stay ahead of potential security risks.
- Avoid granting access to your Google Photos app to third-party services or apps that may compromise the security of your Locked Folder.
Best Practices for Using Locked Folders
Here are a few best practices to optimize your experience with Locked Folders:
- Regularly back up your Google Photos library to ensure that your sensitive photos are not lost in case of accidental deletion or device failure.
- Avoid storing sensitive information, such as account passwords or highly confidential documents, within your Locked Folder, as it is primarily designed to secure your personal photos.
- Periodically review the contents of your Locked Folder and remove any photos that are no longer necessary to maintain an organized and secure repository.
Key Takeaways
- Google Photos’ Locked Folder feature allows you to store and secure your sensitive photos.
- Authentication methods such as passcodes and biometric recognition provide an extra layer of security.
- To create a Locked Folder, open the Google Photos app and follow the on-screen prompts.
- Access your Locked Folder by selecting it from the Utilities menu and authenticating yourself.
- Manage your Locked Folder by adding or removing photos, and recover forgotten passwords through your Google account.
FAQs
1. Can I access my Locked Folder from multiple devices?
No, Locked Folders are device-specific and cannot be accessed from multiple devices. You will need to set up your Locked Folder on each device separately.
2. Can I share photos from my Locked Folder with others?
No, the photos stored in your Locked Folder are not shareable. They are visible only to you and cannot be accessed by others.
3. Can I use the Locked Folder feature without an internet connection?
Yes, you can access and view the photos in your Locked Folder even without an internet connection. However, any changes or additions you make will sync to your Google account once you are connected to the internet.
4. Can I override the authentication method for my Locked Folder?
Currently, Google Photos only supports the authentication methods provided within the app. You cannot override or bypass these methods for accessing your Locked Folder.
5. Can I delete my Locked Folder?
Yes, you can delete your Locked Folder and its contents at any time. However, please note that this action is permanent and cannot be undone. Make sure to back up any photos you wish to keep before deleting the Locked Folder.
Conclusion
In conclusion, Google Photos’ Locked Folder feature provides a convenient and secure way to protect your sensitive photos from prying eyes. By understanding its purpose, setting it up correctly, and effectively managing its contents, you can ensure that your personal memories remain private and safe.
