To access the Google Photos Locked Folder on your PC, ensure you have a stable internet connection and the latest version of the Google Photos app installed. Log in to your Google account, navigate to “More” in the sidebar, and click on “Locked Folder” to access your private photos.
In the era of digital photography, Google Photos has emerged as a popular platform for storing and organizing our precious memories. One of its noteworthy features is the Locked Folder, which allows users to securely store and protect their sensitive photos. However, many users face challenges when it comes to accessing the Google Photos Locked Folder on their PCs. Together, we will delve into the intricacies of understanding and setting up the Locked Folder on Google Photos. I will also provide a step-by-step guide to access the Locked Folder on your PC, troubleshoot common issues, and offer best practices for ensuring the security of your locked content. So, let’s unlock the convenience and practicality of accessing Google Photos Locked Folder on your PC!
Understanding Google Photos Locked Folder
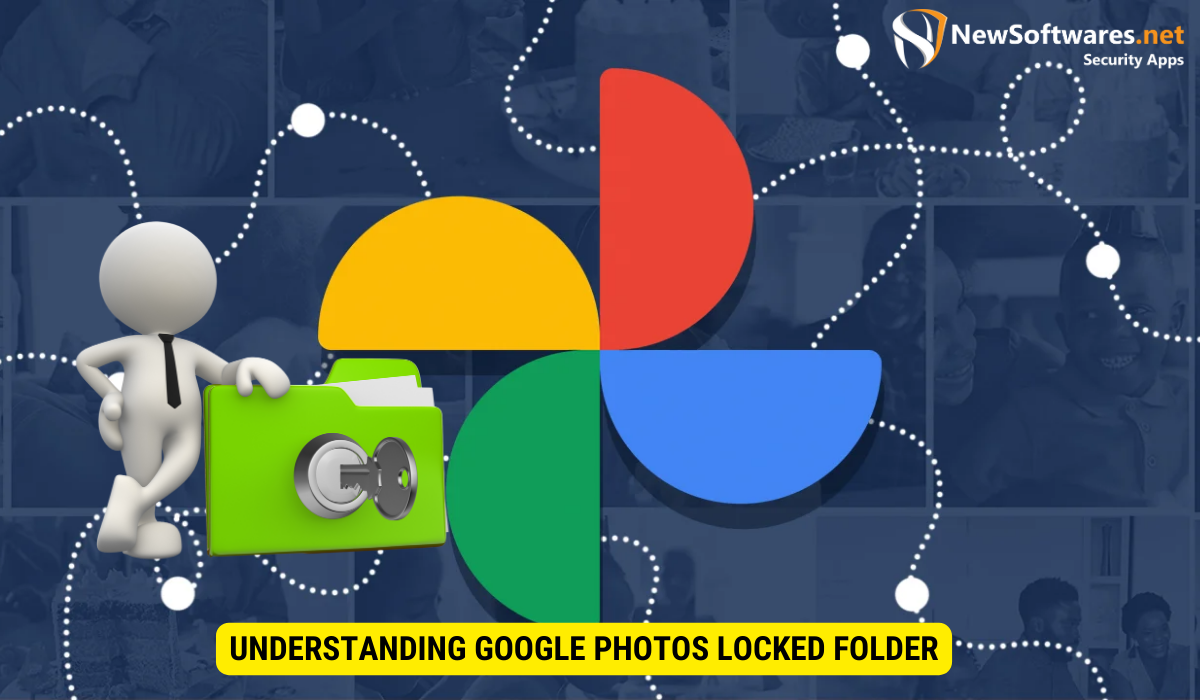
Before we dive into accessing the Google Photos Locked Folder on your PC, let’s take a moment to understand what it actually entails.
Google Photos Locked Folder is a feature that was introduced to provide users with a secure and private space to store their most confidential photos. This feature comes in handy when you have images that you want to keep away from the prying eyes of others, ensuring that your personal memories remain truly private.
What is Google Photos Locked Folder?
The Google Photos Locked Folder is a secure space within the Google Photos app where you can store sensitive or private photos. It provides an extra layer of protection for your personal images, ensuring that they remain hidden from prying eyes.
When you move photos to the Locked Folder, they are encrypted and require authentication to access, adding a robust level of security to your private collection. This feature is especially useful for storing images that you may not want others to stumble upon when scrolling through your photo library.
The Purpose of Google Photos Locked Folder
The primary purpose of the Locked Folder is to safeguard your confidential photos. It allows you to keep personal moments, sensitive information, or any other private content separate from your main photo library, providing an added level of privacy and peace of mind.
By utilizing the Locked Folder, you can have peace of mind knowing that your most intimate photos are protected from unauthorized access. This feature is designed to give you control over who can view specific images, ensuring that your privacy is maintained even in shared environments.
Setting Up Google Photos Locked Folder on Your Device
Now that you comprehend the significance of the Google Photos Locked Folder, let’s explore how to create and manage this secure space on your device.
Google Photos’ Locked Folder feature provides an added layer of security for your sensitive or private images, ensuring that they are not easily accessible to others. By setting up a Locked Folder, you can safeguard your personal photos and videos from prying eyes, giving you peace of mind knowing that they are protected.
Steps to Create a Locked Folder in Google Photos
Creating a Locked Folder in Google Photos is a straightforward process. Follow these step-by-step instructions to set up your Locked Folder:
- Open the Google Photos app on your device.
- Select the photo(s) you wish to move to the Locked Folder.
- Tap on the More option (usually denoted by three vertical dots) in the top-right corner of the screen.
- Choose Move to Locked Folder from the available options.
- Confirm the action and your selected photo(s) will now be securely stored in the Locked Folder.
By utilizing the Locked Folder feature, you can conveniently organize and secure your private photos within Google Photos, ensuring that they are easily accessible only to you. This additional layer of protection adds a sense of privacy and control over your sensitive images, allowing you to manage them effectively.
Managing Your Locked Folder
Once you have created your Locked Folder, it’s essential to have an understanding of how to manage its contents effectively. Here are some tips:
- If you wish to add more photos to the Locked Folder, simply select them and follow the same steps mentioned above.
- To remove a photo from the Locked Folder, go to the folder, select the photo, and choose the option to move it out of the Locked Folder.
- You can also rename the Locked Folder to make it easily identifiable for your convenience.
Accessing Google Photos Locked Folder on PC
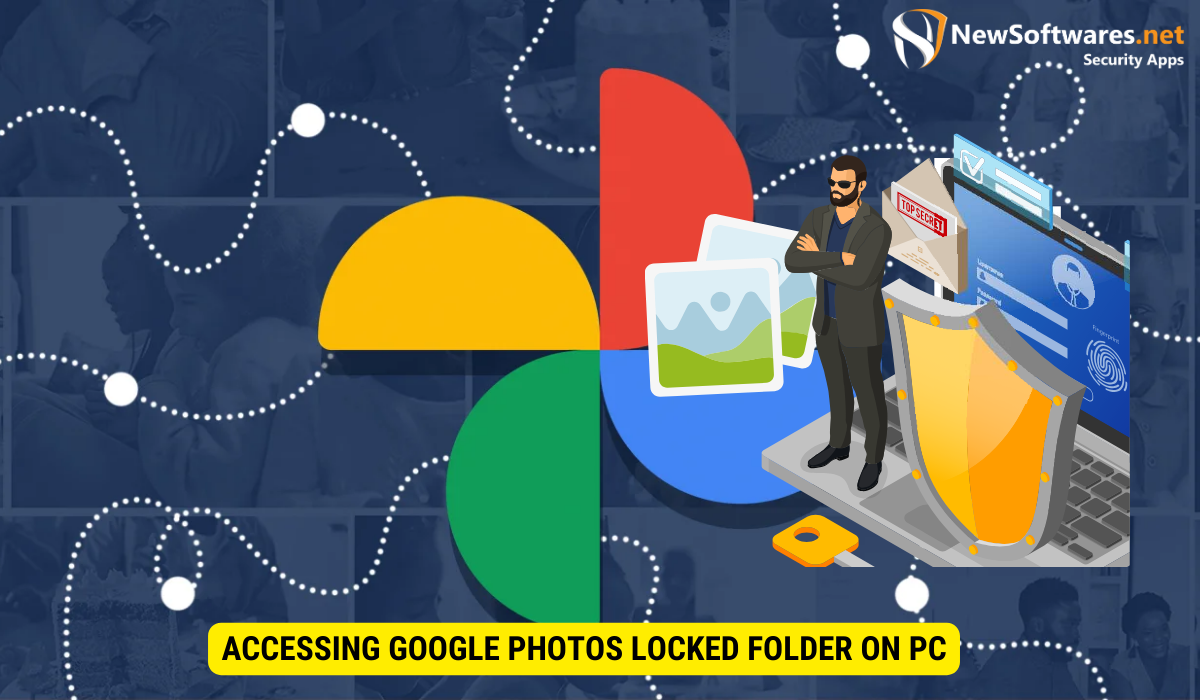
Now let’s address the main concern: how to access the Google Photos Locked Folder on your PC.
Prerequisites for Accessing Locked Folder on PC
Before you can access your Google Photos Locked Folder on your PC, ensure that you have the following prerequisites in place:
- A stable internet connection.
- The latest version of the Google Photos app installed on your PC.
- Your Google account credentials, including your username and password.
Step-by-Step Guide to Access Locked Folder on PC
Follow these step-by-step instructions to access your Google Photos Locked Folder on your PC:
- Open your preferred web browser on your PC and navigate to https://photos.google.com/.
- Log in to your Google account using your username and password.
- Once logged in, look for the sidebar on the left-hand side of the interface and click on More to expand additional options.
- From the expanded options, locate and click on Locked Folder.
- Congratulations! You now have access to your Google Photos Locked Folder on your PC.
Troubleshooting Common Issues
Despite the user-friendly nature of Google Photos, a few common issues might arise when accessing the Locked Folder on your PC. Let’s explore some troubleshooting solutions for these problems.
Dealing with Access Denied Error
If you encounter an “Access Denied” error when trying to access your Google Photos Locked Folder on your PC, follow these steps to resolve the issue:
- Ensure that your internet connection is stable and working correctly.
- Double-check that you are using the correct Google account credentials to log in.
- Make sure you have the latest version of the Google Photos app installed on your PC.
- If the problem persists, consider contacting Google Photos support for further assistance.
What to Do When Locked Folder is Not Showing on PC
If your Google Photos Locked Folder is not displaying on your PC, try the following troubleshooting steps:
- Refresh the web page to ensure that it is up to date.
- Verify that you are logged in with the same Google account that created the Locked Folder.
- Clear your browser cache and cookies, then try accessing the Locked Folder again.
- If the issue persists, try accessing the Locked Folder from an alternative web browser.
Ensuring the Security of Your Google Photos Locked Folder
Now that you have successfully accessed your Google Photos Locked Folder on your PC, it’s crucial to adopt best practices to ensure its security.
Best Practices for Keeping Your Locked Folder Secure
Follow these best practices to maintain a high level of security for your Google Photos Locked Folder:
- Choose a strong and unique password for your Google account.
- Enable two-factor authentication to add an extra layer of security.
- Avoid sharing your Google account credentials with unauthorized individuals.
- Regularly update the Google Photos app and your PC’s operating system to benefit from the latest security patches.
- Keep your device and antivirus software up to date to protect against malware and other threats.
Understanding Google’s Privacy Policies for Locked Folder
Understanding Google’s privacy policies is essential to make informed decisions about using the Locked Folder feature. Visit the Google Photos website and familiarize yourself with their privacy policy to ensure you are comfortable with how your data is handled.
Key Takeaways
- Access the Google Photos Locked Folder on your PC by ensuring a stable internet connection and the latest app version.
- Store up to 15GB of content in the Locked Folder and move photos between the Locked Folder and main library.
- Access your Locked Folder on multiple devices with the same Google account.
- Ensure security with strong passwords and regular updates.
- The Locked Folder feature is available on Android, iOS, and the web version of Google Photos.
Frequently Asked Questions (FAQs)
Can I access the Google Photos Locked Folder on my PC without an internet connection?
No, a stable internet connection is mandatory to access your Google Photos Locked Folder on your PC.
Is there a limit to the number of photos I can store in the Locked Folder?
Currently, Google allows users to store up to 15GB of content in their Locked Folder. If you exceed this limit, you may need to upgrade to a higher storage plan.
Can I access my Google Photos Locked Folder on multiple devices simultaneously?
Yes, the Google Photos Locked Folder can be accessed on multiple devices, provided you have signed in using the same Google account.
Can I move photos from the Locked Folder back to my main Google Photos library?
Absolutely! You can easily move photos from the Locked Folder back to your main Google Photos library by selecting the photos and choosing the option to move them out of the Locked Folder.
Is the Google Photos Locked Folder available on all platforms?
As of now, the Google Photos Locked Folder feature is available on Android, iOS, and the web version of Google Photos.
Conclusion
In conclusion, accessing the Google Photos Locked Folder on your PC empowers you to safeguard your private photos with ease. By understanding the concept of the Locked Folder, setting it up, and troubleshooting any potential issues, you can ensure the security of your valuable content. Remember to follow best practices to maintain the integrity of your Locked Folder and be aware of Google’s privacy policies. Now, go ahead and explore the convenience and protection offered by the Google Photos Locked Folder!
