Folder Protect is a user-friendly software designed to enhance file and folder security. It offers features such as password protection, hiding, locking, and encryption. To use it, you install the software, add files and folders you want to protect, choose your desired protection options, and apply protection. Benefits include enhanced data security, a user-friendly interface, versatile protection options, data encryption, and peace of mind. If you forget your master password, it cannot be recovered. You can share protected files with others by sharing the password securely.
The Need for Data Security:
Many users habitually store confidential data on their PCs without adequate security measures. Passwords, financial information, credit card numbers, and sensitive documents are often left vulnerable. With the increasing reliance on computers, laptops, and gadgets, the risk of data breaches looms large. While eliminating this risk is challenging, Folder Protect can minimize it significantly.
Key Features of Folder Protect

- Password Protection: With Folder Protect, you can set a strong password for your files and folders, preventing unauthorized individuals from accessing them.
- Hide Files and Folders: You can hide your files and folders, making them invisible to prying eyes. Even if someone tries to search for them, they won’t appear in search results.
- Locking Files and Folders: Folder Protect allows you to lock your files and folders, making them inaccessible until you unlock them with your password.
- Encrypting Files: It also offers encryption capabilities, converting your files into unreadable code that can only be deciphered with the correct password.
Folder Protect vs. Average Security Solutions:
Folder Protect distinguishes itself from the average security software by offering robust features. It not only provides the option to hide files and folders like the native Windows feature but also allows you to store them in an external drive for data recovery purposes. While the stored data is unencrypted and unprotected, it still adds an extra layer of security.
How Folder Protect Works?
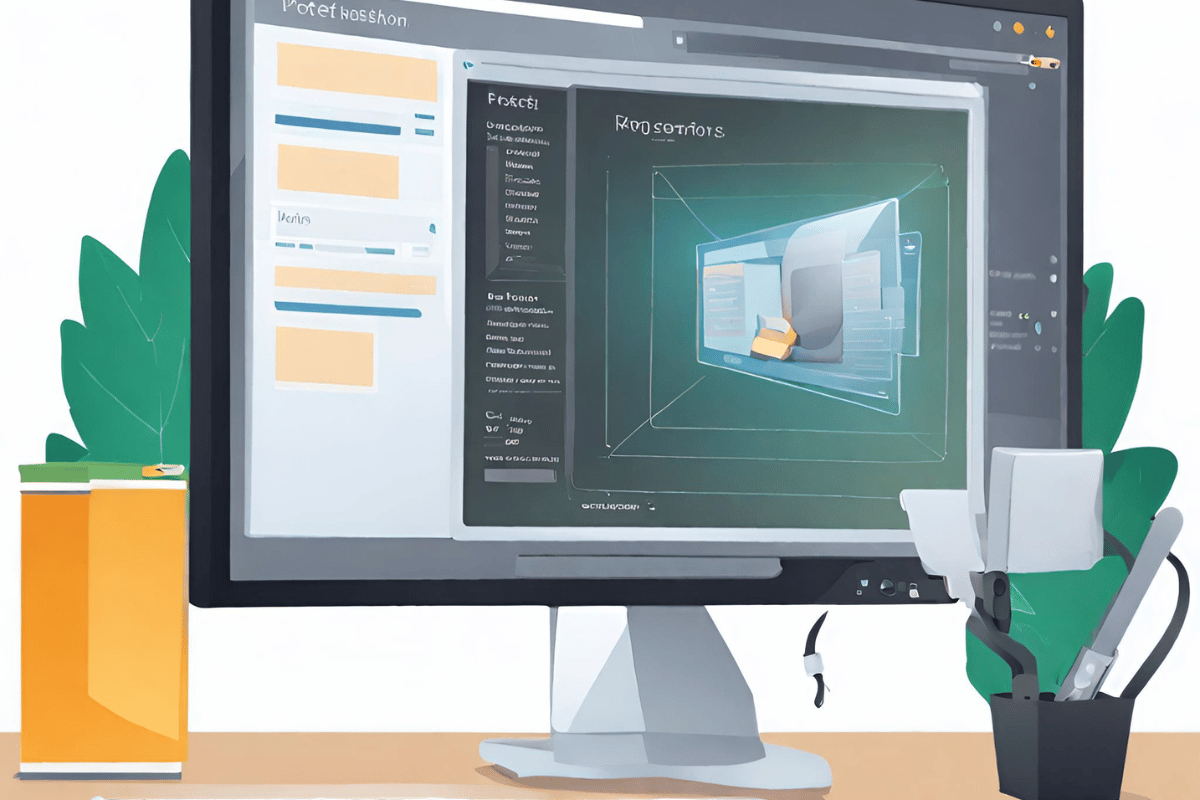
Folder Protect is not your run-of-the-mill security software. It’s a versatile tool designed with user-centric password protection in mind, capable of safeguarding a wide range of file types and extensions. It doesn’t stop at merely locking folders; it extends its protective umbrella to encompass PDF files, images (jpg, bmp, gif), Zip/RAR files, and more. Here’s a step-by-step guide on how Folder Protect works to secure your data effectively.
Step 1: Installation and Setup
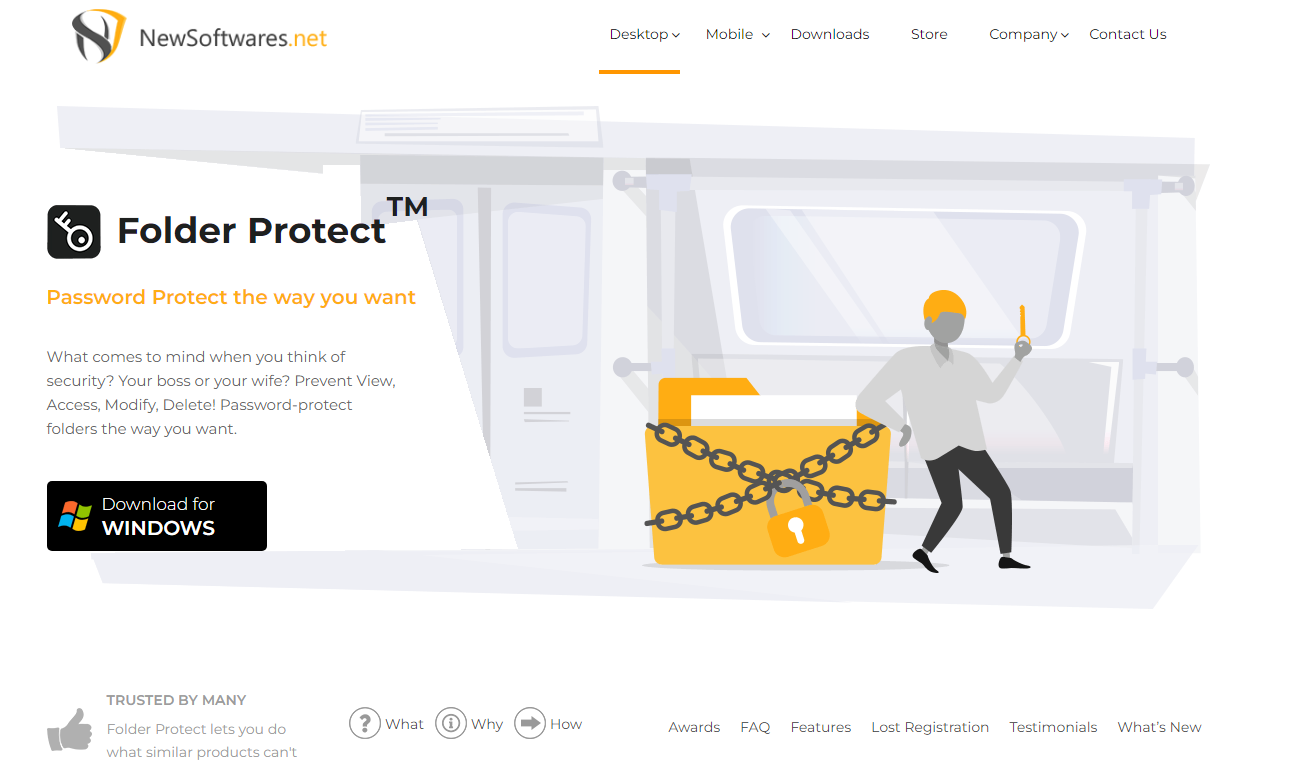
- Download and install Folder Protect on your device.
- Launch the application and create a strong password.
- Click “OK” to log in and access the application.
Step 2: Choose the Protection Method
Folder Protect offers multiple protection methods, including password protection, hide files, and write protection. Depending on your specific needs, you can select one or more of these methods.
- Password Protection: This method allows you to set a strong password that must be entered to access the protected files or folders.
- Hide Files: This option makes the selected items invisible, even if someone is actively looking for them.
- Write Protection: Enabling write protection prevents changes or modifications to the protected files or folders.
Step 3: Add Items to Protect
- Select the items you want to protect, such as masks, drives, folders, programs, or files.
- To hide your data, choose the “no visible” option.
- For files and folders, navigate to the “files” tab and select the items you wish to protect.
- You can add files and folders using the “add” button or drag and drop them.
- Folder Protect supports extensions like .doc, .mpeg, .mp3, etc. Add extensions under the “masks” tab (drag and drop is unavailable).
- Click “Protect” to secure your data.
Customizing Safe Mode Protection
By default, Folder Protect activates safe mode protection, an additional layer of security. However, you have the flexibility to disable or re-enable this feature as per your requirements:
- Start the program by logging in with your credentials.
- Click ‘settings’ and select ‘protection.’
- Toggle the safe mode protection ‘off’ and confirm by clicking ‘OK.’
To re-enable safe mode protection, simply follow the same steps and toggle it ‘on.’
Accessing Protected Files
Entering the Master Password
To access your protected files, launch Folder Protect and enter your master password. This is crucial in ensuring that only authorized individuals can view or modify the protected items.
Managing Protected Items
Once you’ve entered the master password, you can access a user-friendly interface to manage your protected files and folders. You can easily unlock, unhide, or change these items as needed.
Preventing File Deletion with ‘Prevent Delete’
Folder Protect features an ‘anti-deletion’ security option known as ‘Prevent Delete.’ This is particularly useful for those who occasionally leave their PCs unattended without locking them. Prevent Delete’ ensures that no one can accidentally delete your important files, be it cherished family photos, valuable creative work, critical business documents, music collections, and more, all with a single click.
Enabling ‘Prevent Delete’
- Download and install Folder Protect on your system.
- Launch the program and set a password when prompted.
- Click ‘OK’ to access the application.
- Use the ‘add’ button to add the programs, drives, folders, and files you want to protect.
Selecting Protection Method
- Choose ‘no delete’ as your preferred protection method from the available options.
- Depending on what you want to secure, navigate to the ‘files’ tab and select the specific files or folders.
- Click ‘add’ to add these items to your protection list.
- Finally, click ‘protect’ to activate the ‘Prevent Delete’ security feature.
Advanced Features
Folder Protect offers some advanced features to enhance your file security further.
Automatic Protection on Logout
You can configure Folder Protect to automatically protect your files and folders when you log out of your computer. This feature adds an extra layer of security, ensuring your data is safeguarded whenever you step away from your system.
Stealth Mode
Folder Protect’s stealth mode lets you run the application discreetly in the background. This means that even if someone has access to your computer, they won’t be able to detect that Folder Protect is in use.
Conclusion:
Folder Protect is one of the most comprehensive data security solutions available today. Beyond encryption, it offers a wide array of security options, making your data virtually delete-proof, write-proof, access-proof, and edit-proof. Folder Protect has you covered from files and folders to extensions, programs, photos, audio, and video files. Embrace Folder Protect and take control of your data security confidently.
FAQs (Frequently Asked Questions)
Is Folder Protect compatible with both Windows and Mac operating systems?
Folder Protect is primarily designed for Windows operating systems and is not natively compatible with Mac. However, there are alternative security software options available for Mac users.
Can I use Folder Protect to protect files on external storage devices, such as USB drives?
Yes, Folder Protect can protect files and folders on external storage devices, including USB and hard drives. Simply connect the device to your computer and add the files or folders to Folder Protect for security.
What happens if I forget my master password for Folder Protect?
If you forget your master password, there is no way to recover it. Folder Protect takes security seriously; even software developers cannot retrieve or reset your password. It is crucial to keep your master password in a safe and memorable place.
Can I share protected files with others?
Yes, you can share protected files with others. You can provide them with the password or instructions on accessing the protected files using Folder Protect. However, ensure that you share passwords securely to maintain the confidentiality of your data.
Is Folder Protect suitable for businesses and organizations?
Yes, Folder Protect can be used by businesses and organizations to protect sensitive data and files. It offers versatile security options that can be customized to meet the specific needs of businesses, making it a valuable asset for data protection in professional settings.
