Secure Folders for Protecting Sensitive Data
Secure folders are essential for protecting sensitive data because they provide an additional layer of security beyond just password protection. Passwords can be hacked or guessed, but secure folders use encryption to ensure that only authorized users can access the folder’s contents. Sensitive data, such as financial records, medical information, or confidential business documents, are prime targets for cybercriminals looking to steal or exploit valuable information. By storing this information in a secure folder, you can significantly reduce the risk of a data breach.
Overview of Accessing Data in Secure Folders on S8
To access data in a secure folder on an S8, you will first need to set up the secure folder. This can be done by going to the settings menu and selecting “Lock screen and security.” From there, select “Secure Folder” and follow the prompts to set up a secure folder with a password or biometric authentication. Once your secure folder is set up, you can access it by tapping the Secure Folder icon on your home screen or app drawer.
Definition of Secure Folders
Secure folders are a feature on some mobile devices that allow users to create a separate, encrypted space for storing sensitive files and data. These folders are protected by a password, PIN, or biometric authentication, such as fingerprint or facial recognition, and can only be accessed by the user who created them. Secure folders are designed to provide an extra layer of security for sensitive information, such as financial records, personal photos, or confidential work documents.
Way Secure Folders Work on S8
On the Samsung Galaxy S8, Secure Folder is a feature that allows users to create a separate, encrypted space for storing sensitive files and data. To use Secure Folder, users must first set it up by logging in with their Samsung account and creating a PIN or password. Once set up, users can access Secure Folder from the app drawer or by swiping down from the top of the screen and selecting the Secure Folder icon.
Benefits of Using Secure Folders
The benefits of using Secure Folder on the Samsung Galaxy S8 include:
1. Enhanced security: Secure Folder uses encryption to protect sensitive files and data from unauthorized access.
2. Separation of personal and work data: Users can keep their personal and work data separate by storing work-related files and documents in Secure Folder.
3. Convenience: Users can easily access Secure Folder from the app drawer or by swiping down from the top of the screen, making it a convenient way to store and access sensitive information.
Steps to Create A Secure Folder on S8
Sure, here are the steps to create a secure folder on Samsung Galaxy S8:
1. Go to the app drawer and open the “Settings” app.
2. Scroll down and select “Lock screen and security.”
3. Tap on “Secure Folder” and follow the on-screen instructions to set it up.
4. Once set up, you can access Secure Folder by tapping on its icon in the app drawer or by swiping down from the top of the screen and selecting “Secure Folder.
Methods of Accessing Secure Folders on S8
There are a few methods to access secure folders on Samsung Galaxy S8:
1. Tap on the Secure Folder icon in the app drawer.
2. Swipe down from the top of the screen to access the notification panel, and then tap on the Secure Folder icon.
3. Set up a shortcut for Secure Folder on the home screen by long-pressing the app icon and selecting “Add to the Home screen.
4. Use the Quick Panel by swiping down from the top of the screen with two fingers.
Setting Up Password/Fingerprint for Secure Folders on S8
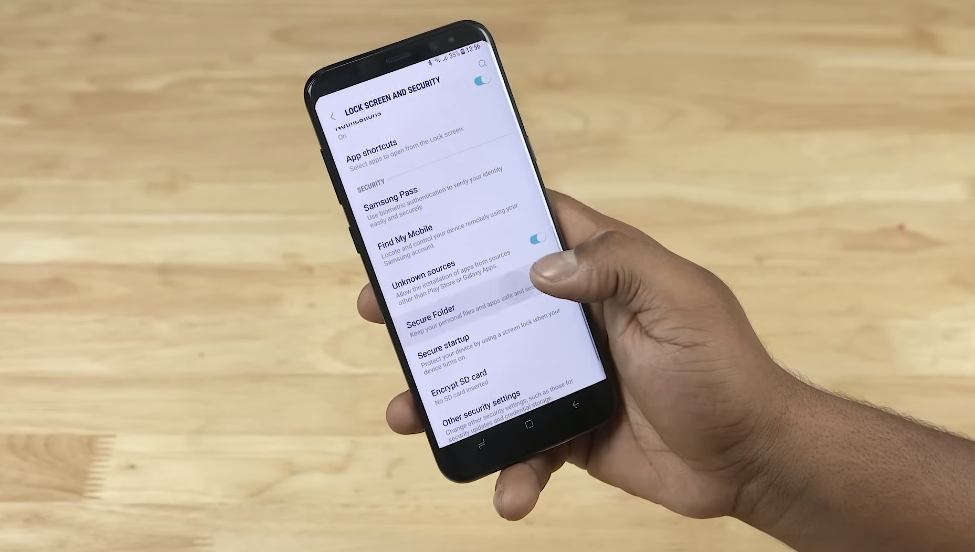
To set up a password or fingerprint for secure folders on Samsung Galaxy S8, follow this steps:1. Open the Secure Folder app.
2. Tap on the three-dot menu icon in the top-right corner and select “Settings.”
3. Tap on “Lock type.”
4. Choose either “Pattern,” “PIN,” or “Password” to set up a password for the secure folder.
5. Follow the prompts to create your password.
6. If you want to use your fingerprint to unlock the secure folder, toggle on the “Use biometrics” option and follow the prompts to register your fingerprint.
Once you have set up your password or fingerprint, you will need to use it every time you want to access the secure folder on your Samsung Galaxy S8.
Overview of Biometric Authentication on S8

Biometric authentication is a security feature on the Samsung Galaxy S8 that allows you to use your fingerprint, iris, or face to unlock your device. This feature provides an added layer of security and convenience, as you don’t have to remember a password or pattern to unlock your phone. To set up biometric authentication on your S8, go to Settings > Lock screen and security > Screen lock type, and choose either “Fingerprints,” “Irises,” or “Face recognition.”
Overview of Smart Lock on S8
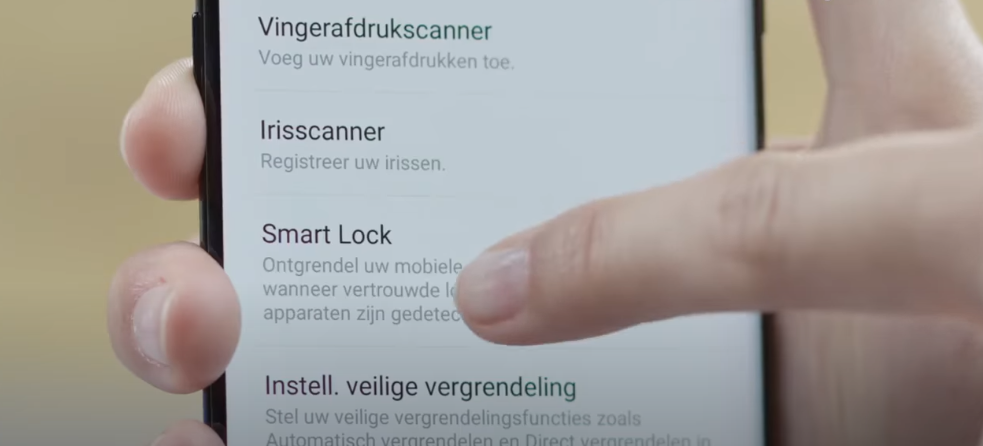
Smart Lock is another security feature on the Samsung Galaxy S8 that allows you to keep your device unlocked in certain situations, such as when it’s connected to a trusted Bluetooth device or when it’s in a trusted location. This feature is designed to make it easier for you to access your phone while still keeping it secure. To set up Smart Lock on your S8, go to Settings > Lock screen and security > Smart Lock, and choose the option that best suits your needs.
Setting Up Smart Lock for Secure Folders on S8
To set up Smart Lock for secure folders on your Samsung Galaxy S8, follow these steps:
1. Open the Secure Folder app on your S8.
2. Tap the three-dot menu icon in the top-right corner of the screen.
3. Select “Settings” from the menu.
4. Scroll down to the “Lock type” section and select “Smart Lock.”
5. Choose the Smart Lock option that you want to use, such as “On-body detection,” “Trusted places,”
Managing Data in Secure Folders on S8
To manage data in Secure Folders on your Samsung Galaxy S8, follow these steps:
1. Open the Secure Folder app on your S8.
2. Tap the folder you want to manage.
3. To add files or folders, tap the “Add files” or “Add folders” button.
4. To delete files or folders, long-press on the item you want to delete and select “Delete.”
5. To move files or folders to another folder, long-press on the item you want to move and select “Move.”
6. To rename a file or folder, long-press on the item you want to rename and select “Rename.”
7. To share a file or folder, long-press on the item you want to share and select “Share.”
Tips for Keeping Certain Folders on S8 Secure
Here are some tips for keeping your secure folders on S8 secure:1. Use a strong password or PIN to lock your secure folder.
2. Avoid using easily guessable passwords or PINs.
3. Enable the “Lock when the screen turns off” option to ensure that your secure folder is locked when your phone is not in use.
4. Avoid sharing your secure folder password or PIN with others.
5. Regularly check your secure folder for any suspicious activity or unauthorized access.
Recommendations for Using Certain Folders on S8 Effectively
1. Organize your files and documents in a logical and easy-to-find manner within your secure folder.
2. Use descriptive file names and labels to help you quickly locate specific items.
3. Regularly back up your secure folder contents to an external storage device or cloud service to prevent data loss.
4. Use the secure folder as a tool for collaboration by sharing access with trusted individuals or teams.
5. Take advantage of the additional security features available within the secure folder, such as hiding the folder.
Mistakes to Avoid When Using Certain Folders on S8
Here are some common mistakes to avoid when using secure folders on S8:
1. Forgetting to lock the secure folder when not in use. Always remember to lock the folder to prevent unauthorized access.
2. Using weak passwords or PINs. Make sure to use strong and unique passwords or PINs to protect your secure folder.
3. Not updating the secure folder regularly. Keep your secure folder up to date by adding or removing files as needed.
Frequently Asked Questions (FAQs)
What Happens If I Forget Password for A Secure Folder on S8?
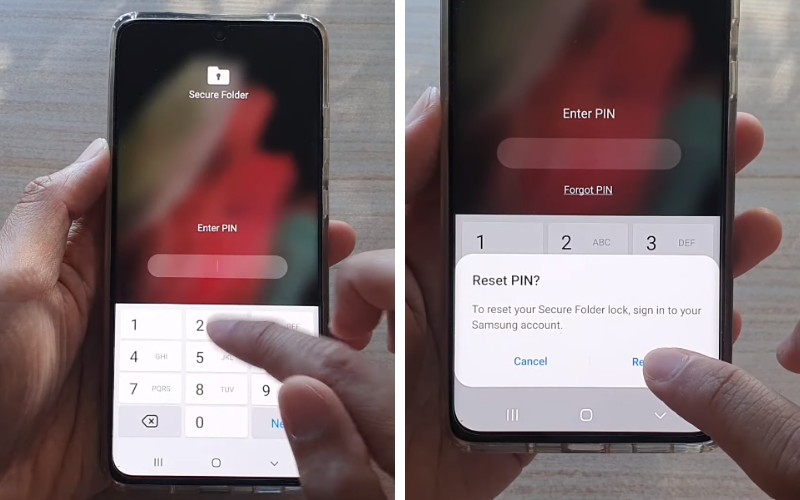
If you forget your password for a secure folder on S8, you can reset it by using your Samsung account. You will need to enter your Samsung account credentials and follow the prompts to reset your password. However, please note that resetting your password will permanently delete all the files stored in the secure folder. Therefore, it is important to remember your password or keep a backup of your files.
Can I Share Data From A Secure Folder on S8 With Others?
Yes, you can share data from a secure folder on S8 with others. To do so, you can either move the files outside of the secure folder or use the sharing options within the secure folder. To share files within the secure folder, open the folder and select the file(s) you want to share. Then, tap the share icon and select the desired sharing method, such as email or messaging. Keep in mind that the recipient may need to enter the password for the secure folder to access.
How Many Secure Folders Can I Create on S8?
The number of secure folders you can create on your S8 may depend on the specific model and software version you have. However, typically, you can create only one secure folder on your S8.
Will My Data in A Secure Folder on S8 Be Backed Up?
The data in a secure folder on your S8 will not be backed up automatically. You will need to manually back up the data in the secure folder if you want to ensure that it is not lost in case of a device failure or other issues. You can use Samsung’s Smart Switch app to back up the data in the secure folder along with other data on your device.
Conclusion
In conclusion, the secure folder on the Samsung Galaxy S8 is a useful feature that allows you to keep your sensitive data and files safe and secure. However, you should keep in mind that the data in the secure folder will not be backed up automatically, so it is important to manually back it up using Samsung’s Smart Switch app if you want to ensure that it is not lost.
