To lock an Excel file for editing, you need to prepare your file, set a strong password, and save the changes. The password ensures that only authorized users can modify the file, protecting your sensitive information from unauthorized access.
When it comes to Excel files, security should always be a top priority. Protecting your sensitive data from unauthorized access is crucial, especially if you need to share the file with others. I will explore the different security measures you can take to lock an Excel file for editing. Whether you’re dealing with a personal budget or confidential business data, these steps will ensure that your information remains secure and inaccessible to unwanted users.
Understanding Excel Security Features
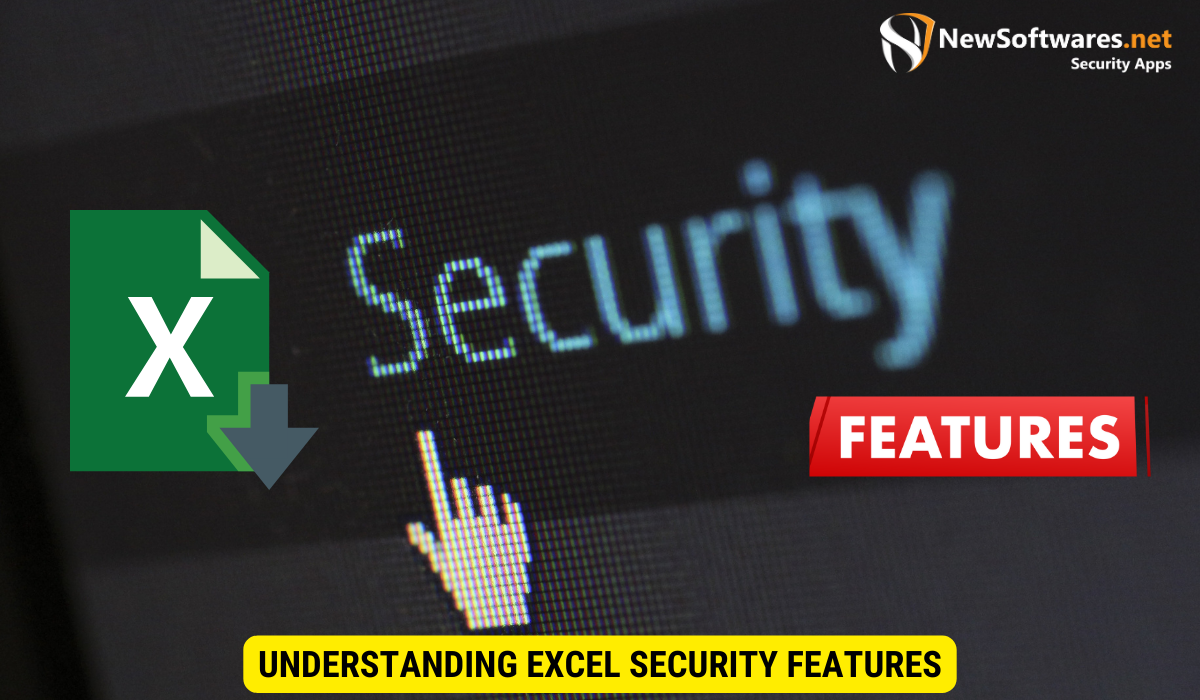
Before we dive into the locking process, it’s important to understand the significance of Excel security features. These features are designed to safeguard your data and prevent any unauthorized modifications. By familiarizing yourself with these options, you can make informed decisions on how best to protect your Excel files.
Importance of Excel Security
Excel security is crucial in maintaining the integrity and confidentiality of your data. Without proper security measures, your files are vulnerable to being tampered with or accessed by unauthorized individuals. By taking the necessary precautions, you can ensure that only those with the required permissions can make changes and view your sensitive information.
Overview of Excel’s Security Options
Excel provides various security options that allow you to protect your files in different ways. These options include password protection, read-only mode, and file encryption. Each option serves a specific purpose, and depending on your requirements, you can choose the one that best suits your needs. Let’s explore these options in detail.
Password Protection: One of the most common security features in Excel is password protection. By setting a password, you can restrict access to your Excel file, ensuring that only authorized individuals can open and make changes to it. This is particularly useful when sharing sensitive information or when multiple users have access to the same file. Remember to choose a strong password that is difficult to guess and avoid using common words or personal information.
Read-Only Mode: Another useful security option in Excel is the read-only mode. When you enable this mode, the file becomes view-only, preventing any modifications from being made. This is beneficial when you want to share a file for reference purposes but do not want others to make changes to it. It’s important to note that read-only mode does not provide complete protection, as the file can still be copied or saved under a different name. However, it serves as an additional layer of security to discourage unauthorized modifications.
File Encryption: Excel also offers file encryption as a security measure. When you encrypt a file, its contents are scrambled using a complex algorithm, making it unreadable without the encryption key. This ensures that even if someone gains unauthorized access to the file, they won’t be able to decipher its contents. Encryption is particularly useful when dealing with highly sensitive data, such as financial information or personal records. It adds an extra level of protection, especially when storing files on external devices or in cloud storage.
By understanding and utilizing these security options, you can enhance the protection of your Excel files and minimize the risk of unauthorized access or modifications. Remember to assess your specific needs and choose the appropriate security measures accordingly. With the right precautions in place, you can have peace of mind knowing that your data is secure.
Steps to Lock an Excel File for Editing
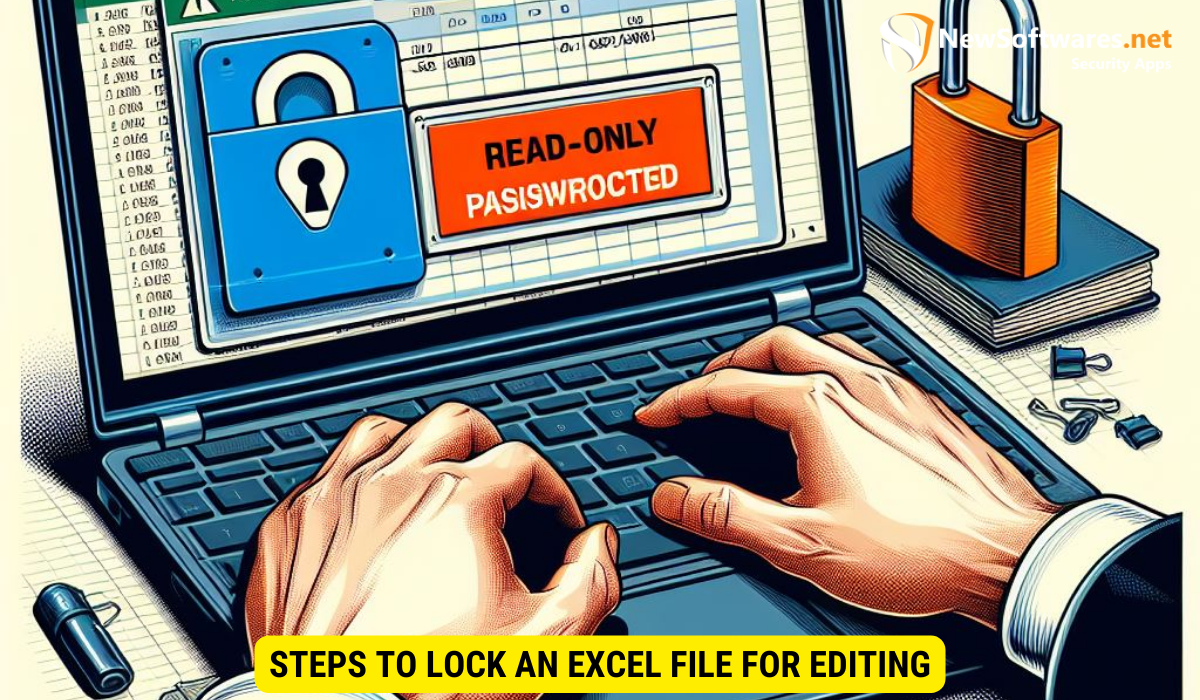
Now that we have a good understanding of Excel security, let’s go through the step-by-step process of locking an Excel file for editing.
Preparing Your Excel File
Before you proceed with the locking process, it’s essential to prepare your Excel file. This involves reviewing the data, removing any unnecessary information, and ensuring that the file is in the desired format. By organizing your data and eliminating unnecessary elements, you can streamline the locking process and make it more effective.
Setting a Password for Your Excel File
A password is a powerful tool in securing your Excel file. By setting a password, you restrict access to the file and ensure that only those who know the password can make changes. When setting a password, make sure to choose a strong and unique combination of characters. Avoid using common words or easily guessable information. Remember to keep your password confidential and avoid sharing it with unauthorized individuals.
Finalizing the Locking Process
After setting the password, it’s time to finalize the locking process. Save the changes to your Excel file and exit the document. When you try to re-open the file, you will be prompted to enter the password you set. Once you provide the correct password, you will gain access to the file, and you can continue working on it as needed. However, without the correct password, the file will remain locked, preventing any modifications.
Common Issues and Solutions When Locking Excel Files
Locking Excel files can sometimes present challenges. Here are some common issues that you may encounter along with their solutions:
Dealing with Forgotten Passwords
Forgetting the password to your Excel file can be a frustrating experience. However, don’t panic just yet. Excel provides several methods to recover or reset a forgotten password. You can search for password recovery software or try using the “Forgot Password” feature within Excel itself. Additionally, always ensure you have a backup of your important files as a last resort.
Overcoming Locking Errors
Occasionally, you may encounter errors or issues when attempting to lock your Excel file. These errors can be due to various reasons, such as file corruption or compatibility issues. To overcome these problems, try saving your file in a different format or repairing any damaged components. You can also seek help from Excel support forums or contact Microsoft’s technical support for further assistance.
Additional Security Measures for Excel Files
While password protection is a fundamental step in securing your Excel files, there are additional security measures you can take to enhance protection:
Using Read-Only Mode
Read-only mode is a useful feature that restricts others from making changes to your Excel file. When you enable read-only mode, users can only view the file and are unable to edit or save any modifications. This feature is particularly helpful when you need to share your file with others while maintaining the integrity of the original content.
Encrypting Excel Files
Encryption adds an extra layer of security to your Excel files. By encrypting the file, you scramble the data and make it unreadable without the decryption key. This ensures that even if someone gains unauthorized access to the file, they will not be able to decipher its contents. Excel provides encryption options that you can utilize to safeguard your confidential data.
Maintaining Excel File Security
Safeguarding your Excel files is an ongoing process. To maintain file security, consider implementing the following practices:
Regularly Updating Your Passwords
Periodically changing your passwords is an effective way to enhance security. Create a schedule to update your passwords for Excel files and other sensitive accounts regularly. This reduces the risk of unauthorized access and keeps your files protected over time.
Best Practices for Sharing Secured Excel Files
When sharing secured Excel files, it’s important to follow best practices to minimize the risk of compromising security. Avoid sharing passwords through insecure channels such as email or text messages. Instead, use secure file-sharing platforms or encrypt the file before sharing it. Additionally, only share the file with trusted individuals who need access to the information.
Key Takeaways
- Excel security is vital in protecting your data from unauthorized access or modification.
- Excel provides various security features, including password protection, read-only mode, and file encryption.
- To lock an Excel file for editing, prepare the file, set a password, and save the changes.
- Common issues when locking Excel files include forgotten passwords and locking errors.
- Additional security measures include enabling read-only mode and encrypting Excel files.
FAQs
Q: Can I unlock a password-protected Excel file without the password?
A: Unlocking a password-protected Excel file without the password is extremely difficult and often impossible. It’s recommended to keep a secure record of your passwords or use a password manager to avoid being locked out of your own files.
Q: Can I restrict users from copying the data in my locked Excel file?
A: Yes, Excel provides options to restrict users from copying data from a locked file. You can apply copy protection settings to ensure that the content remains within the file and cannot be easily duplicated.
Q: Can I lock specific cells within an Excel file?
A: Yes, Excel allows you to lock specific cells or ranges within a file. This can be useful when you want some parts of the file to be editable while keeping other parts protected. By setting the appropriate cell protection options, you can control which cells can be modified.
Q: Is it possible to view locked Excel files on mobile devices?
A: Yes, you can view locked Excel files on mobile devices that support the Excel app. However, editing locked files on mobile devices may require entering the password or using additional security measures, depending on the app and platform.
Q: How often should I update my Excel file passwords?
A: It’s recommended to update your Excel file passwords periodically, ideally every few months or whenever you suspect a security breach. Regularly updating passwords helps maintain file security and reduces the risk of unauthorized access.
Conclusion
Locking an Excel file for editing is an essential step in securing your sensitive data. By following the steps outlined in this article and utilizing the available security features, you can protect your files from unauthorized access and modifications. Remember to regularly update your passwords, follow best practices when sharing secured files, and keep backups of important documents. By prioritizing security, you can ensure the confidentiality and integrity of your Excel files.
