Locking your USB or flash drive is essential to ensure data security privacy protection, and prevent data loss. It safeguards sensitive information like financial documents and personal photos from unauthorized access. You can achieve this through built-in features like BitLocker for Windows or FileVault for Mac and third-party software like VeraCrypt, USB Secure, File Secure Free, USB Flash Security, and Cryptainer LE. These tools allow you to encrypt your drive, set passwords, and protect your data, enhancing your USB drive security.
Why Locking Your USB or Flash Drive is Essential?

1. Data Security
Locking your USB drive ensures unauthorized users cannot access the stored information. This is particularly important if your drive contains sensitive data like financial documents, personal photos, or confidential work files.
Privacy matters and a locked USB drive helps protect your personal information from prying eyes. Whether you’re sharing family photos or personal documents, keeping them secure is vital.
Locking your USB drive can prevent accidental data loss. If you lend your drive to someone or misplace it, your data remains safe even if the physical drive is lost.
Tips for Effective USB Drive Security:
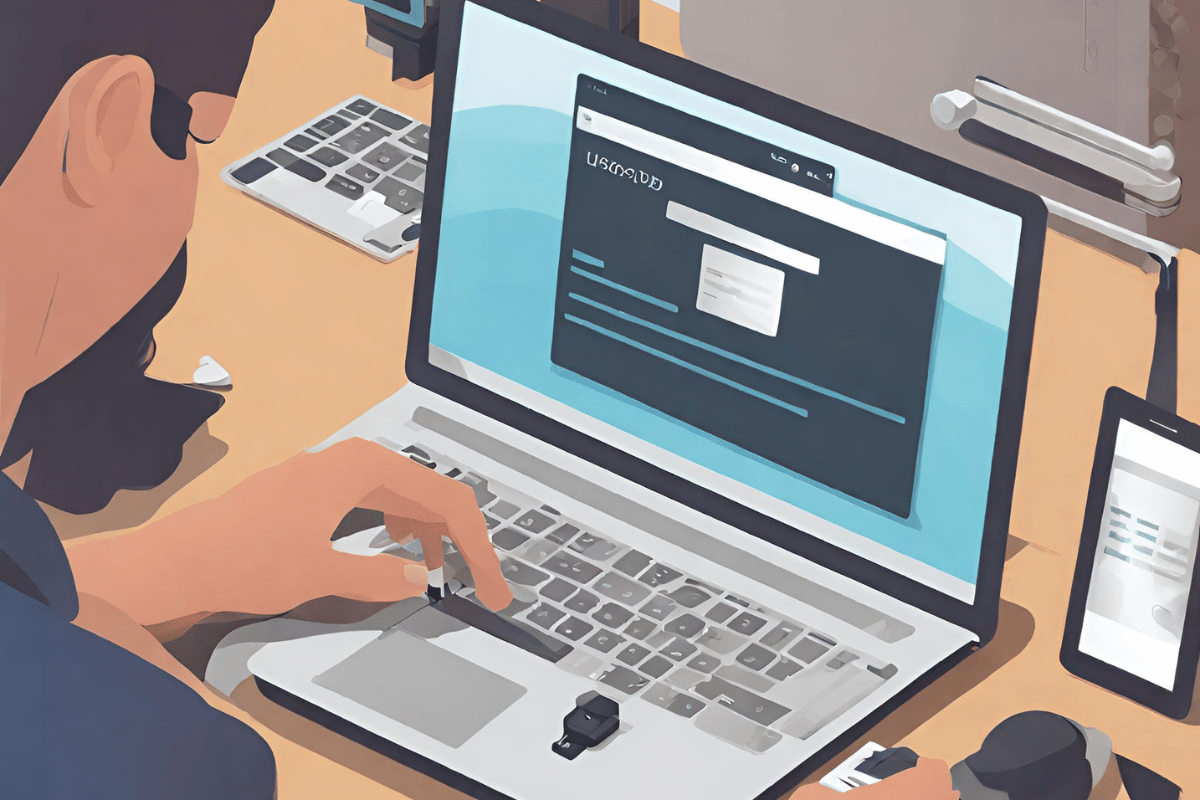
Whether you choose to lock your USB drive with software or without, here are some additional tips to enhance your security:
Regularly Update Passwords
If you’re using passwords to protect your USB drive, make it a habit to update them regularly. Avoid using easily guessable passwords and opt for strong, unique combinations.
Keep Backups
Always keep backups of your important data. If your USB drive is lost or damaged, having a backup ensures you don’t lose critical information.
Be Mindful of Public Computers
When using public computers, exercise caution when inserting your locked USB drive. Ensure the computer is secure and trustworthy to avoid potential security risks.
Locking a USB or Flash Drive without Software
1. Use the Built-in BitLocker (Windows)
If you are a Windows user, you can utilize BitLocker, a built-in encryption tool:
Step 1: Insert Your USB Drive
Begin by inserting your USB drive into your computer’s USB port.
Step 2: Launch BitLocker Drive Encryption
- Click on the ‘Start’ button in the bottom-left corner of your screen.
- In the ‘Search programs and files’ box, type “BitLocker Drive Encryption” and press Enter.
- The BitLocker application will launch.
Step 3: Turn On BitLocker
- Select your USB drive from the list of available drives.
- Click on the “Turn on BitLocker” option.
- Windows will prompt you to enter a password. Be sure to create a strong password that only you know.
- You can save the password in a safe place for future reference.
- Finally, click the “Start Encrypting” button to initiate the encryption process.
This built-in method provides a basic level of security for your USB drive by encrypting its contents. However, it’s important to note that it does not password-protect the entire drive but encrypts the data.
Save Individual Files with a Password
While you may not have the option to password-protect your entire USB drive using built-in methods, you can still protect individual files stored on the drive. This is particularly useful for files like Excel spreadsheets or Word documents that contain sensitive data.
- Open the document you want to protect (e.g., a Word document).
- Go to the “File” menu.
- Click on “Info.”
- Select the “Protect Document” menu.
- Choose “Encrypt with Password.”
- Set a password that only you know, and save the document.
2. Enable FileVault (Mac)
Mac users can use FileVault to encrypt their USB drives:
a. Connect your USB drive.
b. Open “System Preferences” and click “Security & Privacy.
c. Navigate to the “FileVault” tab and click “Turn On FileVault.”
d. Follow the prompts to set a password.
FileVault will encrypt your drive’s contents, requiring a password for access.
Locking a USB or Flash Drive with Software
1. VeraCrypt
VeraCrypt is a free, open-source software for Windows, Mac, and Linux that provides strong encryption:
a. Download and install VeraCrypt.
b. Launch VeraCrypt and select “Create Volume.”
c. Choose “Encrypt a non-system partition/drive” and follow the wizard.
d. Set a password and let VeraCrypt encrypt your drive.
2. USB Secure
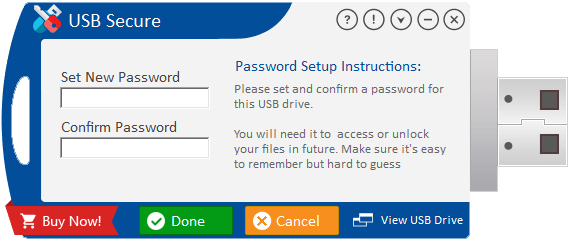
USB Secure is another top-notch USB security software that offers complete protection for your USB drives. It gives you the flexibility to choose between accessing only locked files or unlocking the entire drive. USB Secure also provides a plug-and-play feature, creating a protective barrier when you abruptly eject your hard drive from your computer. Additionally, it offers a “lost & found” option, allowing finders to contact you using the details attached to the drive.
a. Install USB Secure and launch the application.
b. Plug in your USB drive and select it in the software.
c. Click on “Protect this USB Drive” and set a password.
d. Your USB drive is now password-protected.
3. File Secure Free
File Secure Free is a versatile software solution offering USB drive security and additional services such as shredding, encryption, and drive lock options. However, it’s worth noting that it contains a few screens of adware, so exercise caution during installation.
4. USB Flash Security
USB Flash Security encrypts the entire USB drive while leaving a small portion of space free for a release tool. This tool is used to decrypt the protected area when needed. USB Flash Security offers robust protection and is an excellent choice for safeguarding data.
5. Cryptainer LE
Cryptainer LE is a comprehensive data security software that goes beyond USB flash drives. It allows you to password-protect and secure folders or files on various media, including removable drives. This versatile software ensures that your data remains safe and inaccessible to unauthorized users.
Conclusion:
Securing your USB or flash drive is essential in safeguarding your data and ensuring your privacy. Whether you choose to lock your USB drive with built-in features like BitLocker for Windows or FileVault for Mac or opt for third-party software solutions like VeraCrypt, USB Secure, File Secure Free, USB Flash Security, or Cryptainer LE, the key is to create strong, unique passwords and maintain regular backups of your critical data.
FAQs:
How can I enhance the security of my USB drive?
To enhance USB drive security, consider the following tips:
- Regularly update passwords with strong, unique combinations.
- Keep backups of your important data to avoid data loss.
- Exercise caution when using your locked USB drive on public computers to prevent potential security risks.
What is VeraCrypt, and how does it secure USB drives?
VeraCrypt is free, open-source software that provides strong encryption for USB drives. It secures your drive by creating an encrypted volume where you can store your data. To access the data, you must enter the correct password to decrypt it.
Is there any software for Mac users to lock USB drives?
Yes, Mac users can use FileVault, a built-in feature, to encrypt and lock their USB drives. It provides a password-protected layer of security, ensuring only authorized users can access the drive’s contents.
What should I do if I forget my locked USB drive password?
If you forget the password to your locked USB drive, it can be challenging to recover the data. It’s essential to keep a secure record of your passwords. Sometimes, you may need to reformat the drive, resulting in data loss.
Can I use the same password for multiple USB drives?
While using the same password for multiple USB drives may be convenient, it’s not recommended for security reasons. Using unique passwords for each drive provides additional protection in case one of your passwords is compromised.
Are there any risks associated with using third-party USB drive-locking software?
Some third-party USB drive locking software, such as adware or potential vulnerabilities, may have risks. To mitigate these risks, download software from reputable sources, update it and read user reviews before installation.
