To resolve the “Could Not Save As the File Is Locked” error in Photoshop, try these steps:
-
Check file permissions.
-
Use “Save As” instead of “Save”.
-
Close and reopen Photoshop.
If you are a Photoshop user, you may have encountered the frustrating error message “Could Not Save As the File Is Locked”. This error can halt your creative process and hinder your ability to save and edit your work. Thankfully, there are several steps you can take to resolve this issue and regain control over your files.
Understanding the ‘File Is Locked’ Error in Photoshop
The first step to resolving the “File Is Locked” error in Photoshop is to understand what causes it. This error typically occurs when another application or process has locked the file you are trying to save. It could be due to a file permission issue, a problem with Photoshop itself, or conflicts with other applications running on your computer.
The Common Causes of the ‘File Is Locked’ Error
There are several common causes for the “File Is Locked” error in Photoshop:
- Another application or process has exclusive access to the file.
- The file permissions are set incorrectly, preventing Photoshop from saving.
- There is a conflict between Photoshop and a third-party application.
The Impact of the ‘File Is Locked’ Error on Your Work
The “File Is Locked” error can have a significant impact on your work and productivity. It can prevent you from saving your progress, potentially leading to data loss and the need to redo your work from scratch. It can also disrupt your creative flow and cause frustration as you try to resolve the issue.
Imagine this scenario: you’ve been working tirelessly on a digital painting for hours, pouring your heart and soul into every brushstroke. Just as you’re about to save your masterpiece and take a well-deserved break, the dreaded “File Is Locked” error message appears on your screen. Your heart sinks, and panic starts to set in. What could have caused this? Is all your hard work about to go down the drain?
As you frantically search for a solution, you start to realize the gravity of the situation. Not only could you lose all your progress, but you might also miss an important deadline. The pressure intensifies, and your mind races with possible causes for this infuriating error. Could it be a rogue application that’s secretly hogging the file? Or perhaps it’s a conflict between Photoshop and that new photo editing software you recently installed?
With each passing second, your frustration grows, but you refuse to give up. You dive deep into the labyrinth of file permissions, meticulously checking every setting, hoping to find a glimmer of hope. You experiment with different combinations, desperately trying to unlock the file and regain control over your creation.
But amidst the chaos, a small voice inside you reminds you to stay calm. You take a deep breath and remind yourself that every problem has a solution. You start to explore online forums, seeking advice from fellow Photoshop enthusiasts who have faced the same predicament. Their stories of triumph over the “File Is Locked” error give you hope and inspire you to keep pushing forward.
Armed with newfound knowledge and determination, you embark on a troubleshooting journey. You meticulously close every unnecessary application, ensuring that no program is secretly holding your file hostage. You double-check your file permissions, making sure that Photoshop has the necessary rights to save your work. And you even uninstall that suspicious third-party software, eliminating any potential conflicts that might have caused this frustrating error.
Hours pass, but you refuse to give up. You try every conceivable solution, leaving no stone unturned. And then, just when you’re about to lose hope, a breakthrough happens. The “File Is Locked” error vanishes, and you can finally save your masterpiece. Relief washes over you, and a sense of accomplishment fills your being.
As you reflect on this experience, you realize that the “File Is Locked” error was not just a technical hurdle. It was a test of your resilience, creativity, and problem-solving skills. It taught you the importance of backups, the value of patience, and the power of community support.
Step-by-Step Guide to Resolve the ‘File Is Locked’ Error
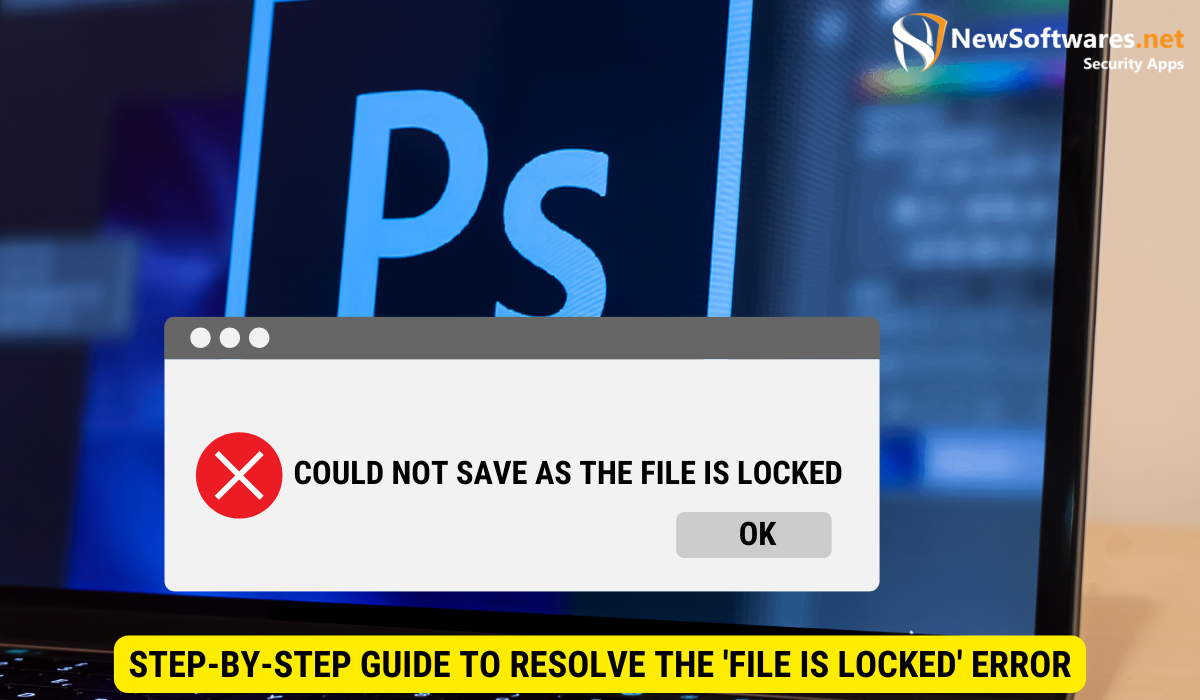
Checking File Permissions
One possible cause of the “File Is Locked” error is incorrect file permissions. To check the file permissions:
- Right-click on the file you are trying to save and select “Properties”.
- Navigate to the “Security” tab.
- Ensure that your user account has full control over the file by checking the permissions.
- If necessary, adjust the permissions to grant yourself full control.
Using ‘Save As’ Instead of ‘Save’
If the “File Is Locked” error persists, try using the “Save As” option instead of the regular “Save” option. This can bypass any file locking issues and allow you to save your work under a different name or location.
Closing and Reopening Photoshop
In some cases, the “File Is Locked” error may be resolved simply by closing and reopening Photoshop. This can help release any locked files or resources and allow you to save your work without encountering the error.
Preventing the ‘File Is Locked’ Error in the Future
Regularly Updating Photoshop
One of the best ways to prevent the “File Is Locked” error in the future is to ensure that you are using the latest version of Photoshop. Updates often include bug fixes and improvements that can help resolve issues like file locking.
Avoiding Overwriting Files
To prevent the “File Is Locked” error, it is important to avoid overwriting files that are already open or in use by other applications. Make sure to save your work under a new name or location to avoid conflicts.
Properly Closing Files After Use
When you are finished working on a file, be sure to properly close it within Photoshop. This ensures that any locks or resources associated with the file are released, preventing potential issues when trying to save or edit the file later on.
Other Common Photoshop Errors and Their Solutions

‘Scratch Disks Are Full’ Error
The “Scratch Disks Are Full” error often occurs when Photoshop does not have enough temporary disk space to perform operations. To resolve this error, you can free up disk space on your computer or change the scratch disk location within Photoshop’s preferences.
‘Not Enough RAM’ Error
If you encounter the “Not Enough RAM” error in Photoshop, it means that your computer’s memory resources are insufficient to perform the operation. To solve this issue, you can try closing other memory-intensive applications or increasing the amount of RAM in your system.
‘Could Not Complete Your Request Because of a Program Error’
This error message typically indicates a problem with your Photoshop installation or a conflict with a plugin or extension. To resolve this issue, try resetting Photoshop’s preferences or reinstalling the software. You can also troubleshoot by disabling third-party plugins one-by-one to identify any conflicts.
Direct Answer:
To resolve the “Could Not Save As the File Is Locked” error in Photoshop, you can try the following steps:
- Check the file permissions to ensure you have full control over the file.
- Use the “Save As” option instead of “Save”.
- Close and reopen Photoshop to release any locked files or resources.
By following these steps, you should be able to overcome this frustrating error and continue your creative work in Photoshop.
Key Takeaways
- The “File Is Locked” error in Photoshop can occur due to various reasons, including file permissions and conflicts with other applications.
- In order to resolve this error, check file permissions, use the “Save As” option, and consider closing and reopening Photoshop.
- To prevent future occurrences of this error, regularly update Photoshop, avoid overwriting files, and properly close files after use.
- Other common Photoshop errors include the “Scratch Disks Are Full” error, “Not Enough RAM” error, and “Could Not Complete Your Request Because of a Program Error”.
- If you encounter these errors, try freeing up disk space, closing memory-intensive applications, resetting preferences, or troubleshooting using the mentioned solutions.
FAQs
1. Why am I seeing the “File Is Locked” error in Photoshop?
The “File Is Locked” error in Photoshop usually occurs when another application or process has exclusive access to the file you are trying to save. It could be due to file permissions, conflicts with other applications, or issues within Photoshop itself.
2. How can I prevent the “File Is Locked” error?
To prevent the “File Is Locked” error, make sure to regularly update Photoshop, avoid overwriting files that are already open or in use, and properly close files after use. These steps can help minimize the chances of encountering this error in the future.
3. What should I do if I encounter other Photoshop errors?
If you encounter other Photoshop errors, such as the “Scratch Disks Are Full” error, “Not Enough RAM” error, or “Could Not Complete Your Request Because of a Program Error”, there are various solutions you can try. These include freeing up disk space, closing memory-intensive applications, resetting preferences, or troubleshooting plugin or extension conflicts.
4. Should I reinstall Photoshop if I encounter errors?
Reinstalling Photoshop can be a potential solution if you are encountering persistent errors. However, before reinstalling, it is recommended to try other troubleshooting steps, such as resetting preferences or disabling third-party plugins, as these may resolve the issue without the need for a full reinstallation.
5. Can I recover my work if I encounter the “File Is Locked” error?
If you encounter the “File Is Locked” error while working on a project, it is crucial to save your progress under a different name or location immediately. This can help prevent data loss and allow you to continue your work without losing the changes you have made.
Conclusion
The “Could Not Save As the File Is Locked” error in Photoshop can interrupt your workflow and hinder your creativity. However, by understanding the causes of this error and following the steps to resolve it, you can overcome this obstacle and continue creating stunning designs with Photoshop. Additionally, being aware of other common Photoshop errors and their solutions can help you troubleshoot and minimize disruptions to your work in the future.
